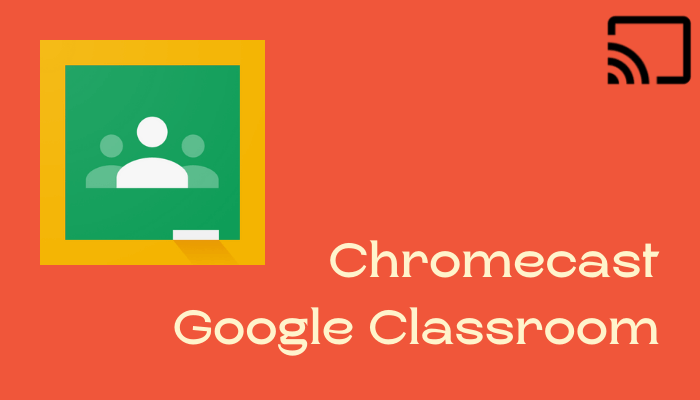Google Classroom is a virtual classroom where teachers and students communicate easily with assignments, tests. It is completely free to access the facility with Google account credentials. It is easy to share the assignment with the respective students. The students can download the learning materials from the app itself. It can be used in schools, colleges, institutes, organizations for enhancing learning skills. You can Chromecast the Google Classroom app to your TV and learn the subject on a widescreen.
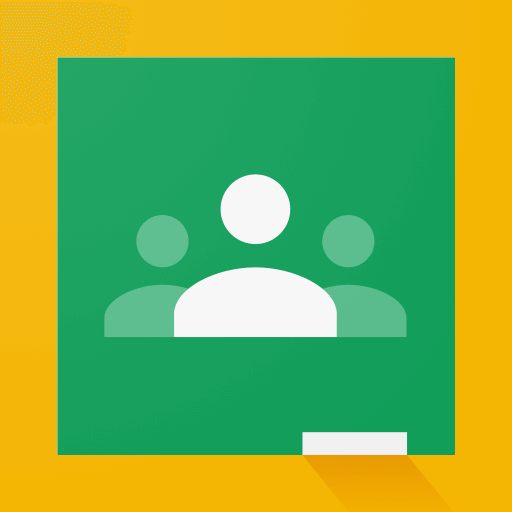
Google Classroom created a simple interface for easy usability. The Teachers can create as many classes in the app. They can add the students or share code for joining. It acts as the best tool for managing the classwork for teachers and it reduces lots of burdens for the teachers. The app can connect with Google Drive for sharing files, videos, documents, and many more. It is a completely secure platform to store the students data and classwork details.
How to Chromecast Google Classroom to TV
The Google Classroom app can be cast to your TV using the Chromecast device from the
- Android Phone
- PC
- iPhone
Chromecast from Android Phone
(1). Ensure that the Android Phone and the Google Chromecast to the same Wi-Fi network.
(2). Download and install the Google Home, Google Classroom app from the Google Play Store.
(3). Open the Google Home app and sign in to your Google account.
(4). Select the Chromecast device and choose the Cast My Screen option.
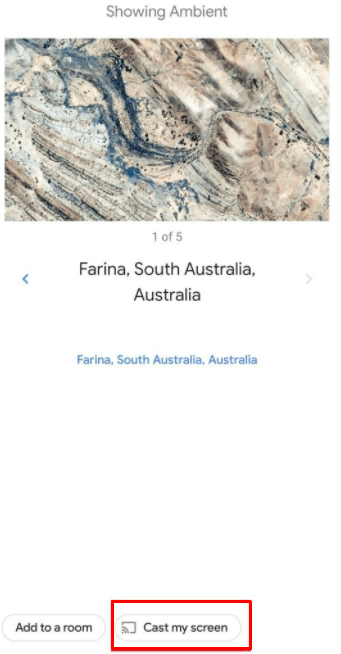
(5). Click Cast Screen and select Start Now to mirror the Android Phone screen.
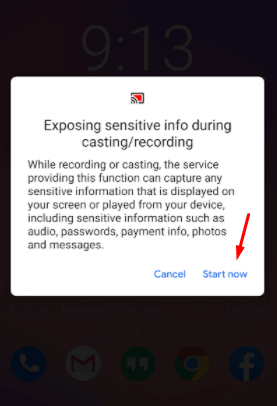
(6). Launch the Google Classroom app and log in to your Google account.
(7). Click the Class to watch the notes on the TV.
Related: How to Chromecast Google Podcasts to TV
Chromecast from PC
You have to connect the PC and the Chromecast device to the same Wi-Fi network.
(1). Launch the PC and select the Google Chrome browser to open.
(2). Visit the Google Classroom website and choose the Google Account to sign In.
(3). Click Continue in the prompt and select the three vertical dots icon in the browser.
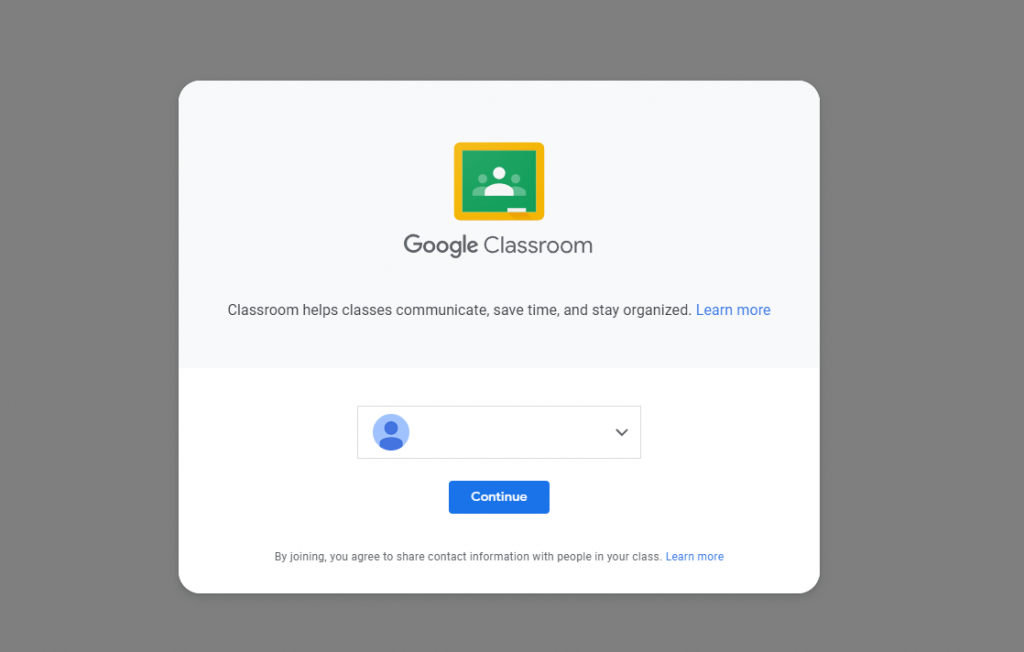
(4). Choose the Cast option in the menu and click the Chromecast device in the available devices.
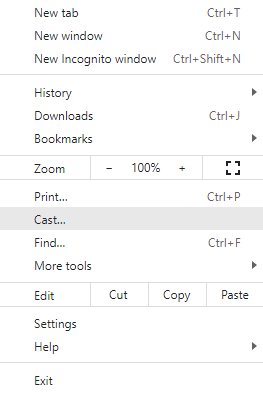
(5). Connect to the Chromecast device and select the Sources drop-down.
(6). Click the Cast tab to stream Google Classroom only to TV.
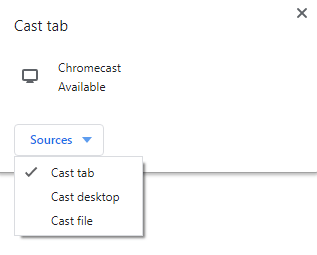
Related: How to Chromecast Google Files to TV
Chromecast Google Classroom from iPhone
The iPhone does not support direct screen mirroring to the Chromecast. You have to use Chromecast streaming apps such as Replica to mirror the iPhone screen to the TV.
(1). Unlock the iPhone and connect to the Chromecast-connected Wi-Fi network.
(2). Launch the App Store and install the Replica app on the iPhone.
(3). Open the Replica app and click Continue in the prompt.
(4). Choose the Chromecast device to connect and click Start Broadcast to mirror the iPhone screen.
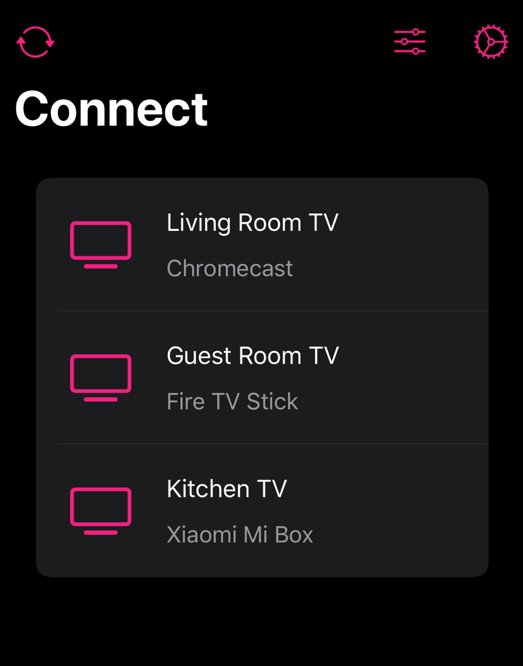
(5). Go back to the App Store and download the Google Classroom app.
(6). Launch the Google Classroom app and log in to your Google account.
(7). Choose the Class and view them on the Google Chromecast-connected TV.
Google Classroom is the best learning tool with environment-friendly concerns. The students can access the class notes, assignments in a single app itself instead of conventional paper, notebook. The app does not contain any ads and thereby, no intervention while learning.