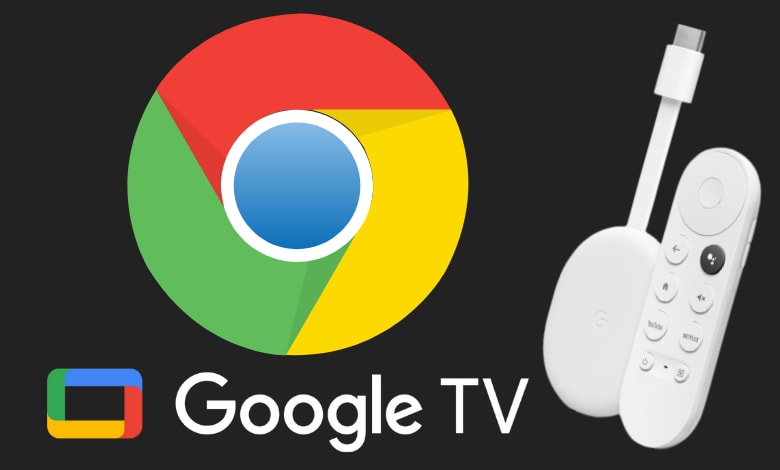Are you wondering how to browse web pages on Google TV? You can install the TV web browser from the store to access the sites you want. But, some of the users prefer Google Chrome as it provides a simple UI to surf the internet. Moreover, it is the number one browser preferred by users for all devices. But, Google Chrome is not available on the Google TV Store. So how to install Google Chrome on Google TV? You can sideload the Android version of the Chrome browser with the help of few tools.
How to Install Google Chrome on Google TV
As you can’t download Google Chrome from the Play store, we will use the sideload method to install it on your TV.
1: Turn on your Google TV and the enable Developer mode.
- Settings > System > About > tap on Android TV OS built for 7 times to enable the developer options.
2: Go back to the home screen and click the Search option.
3: In the search bar, enter Smart TV Apk downloader.
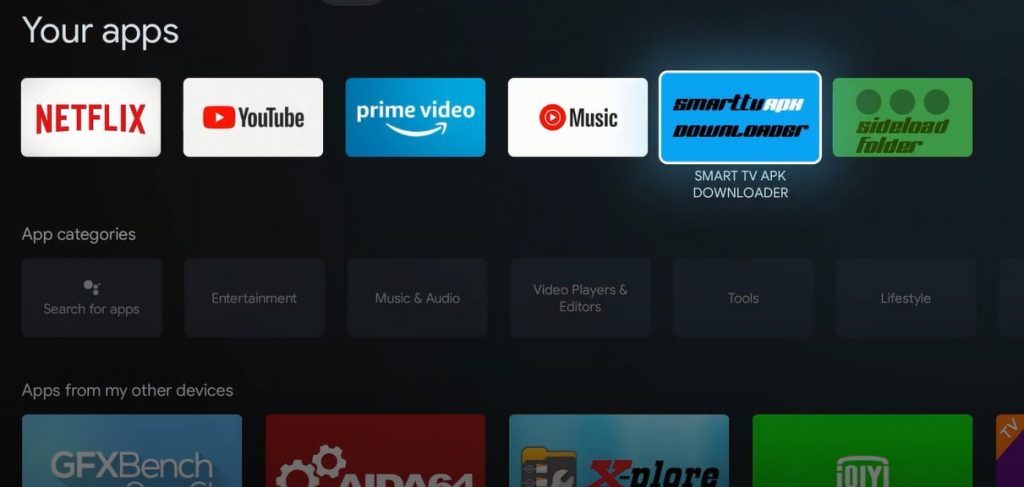
4: Select the app and click the Install button. The process will take few minutes to download.
5: Return to the home page and tap on Search for apps.
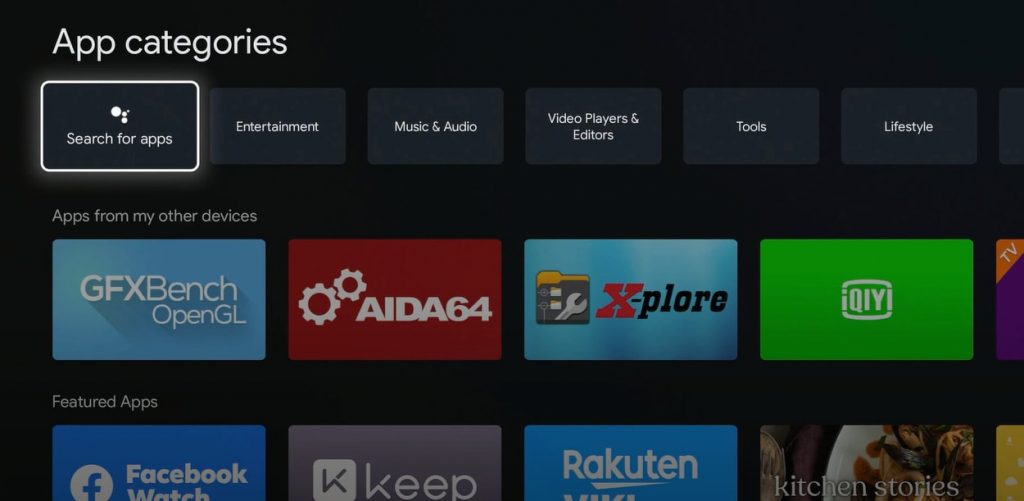
6: Search for Sideload and select the app labeled as Sideload Folder for Android TV.
7: Click Install and wait for few seconds.
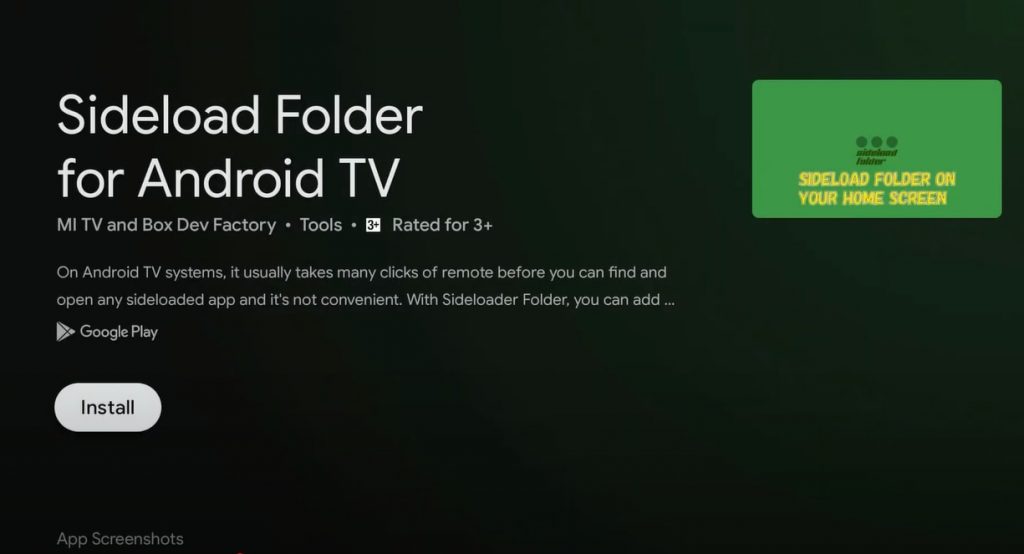
8: Now, open Smart TV Apk Downloader that you installed earlier.
9: On the home screen, select Allow to provide permission to access content from your device.
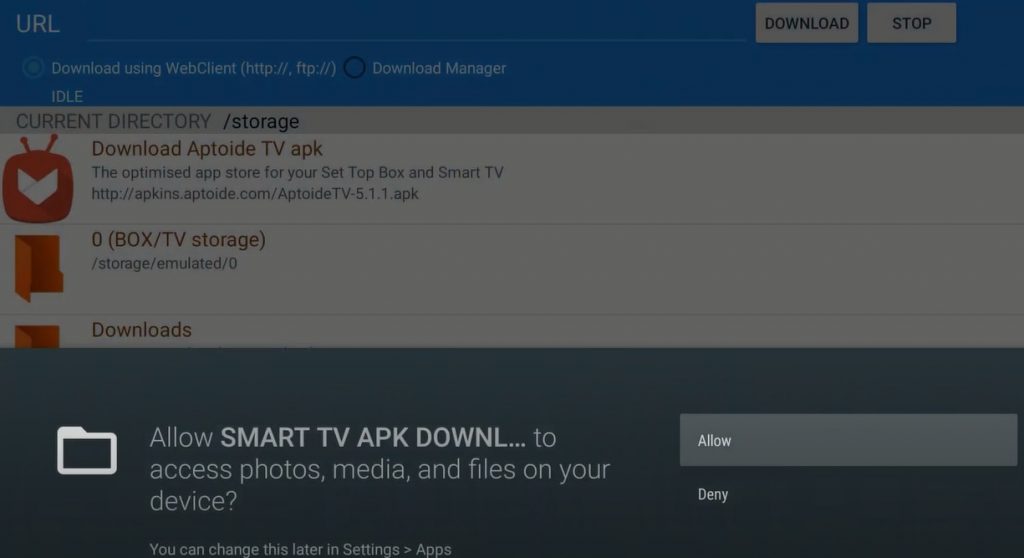
10: Select the Download Aptoide TV Apk option from the below list.
11: Tap the Download option, and the apk file will download within a few minutes.
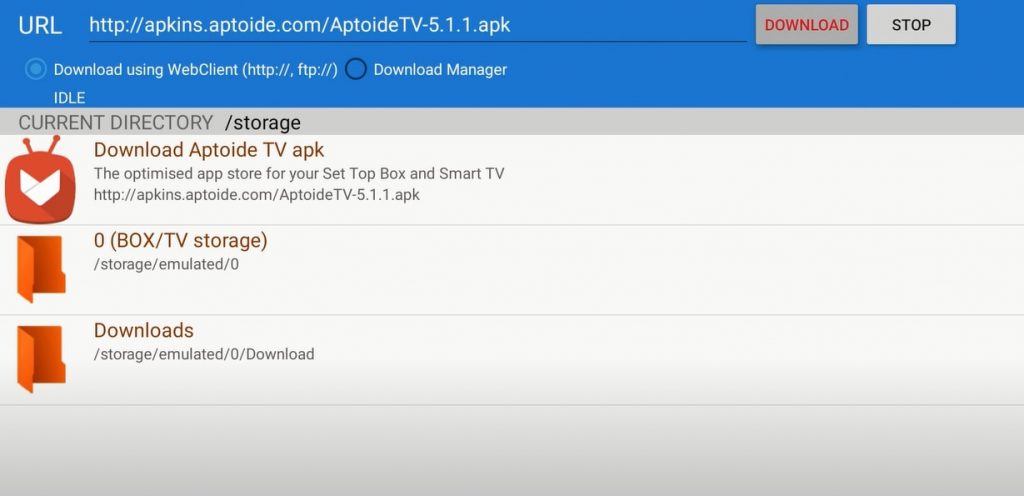
12: Now, tap on the Aptoide TV apk file.
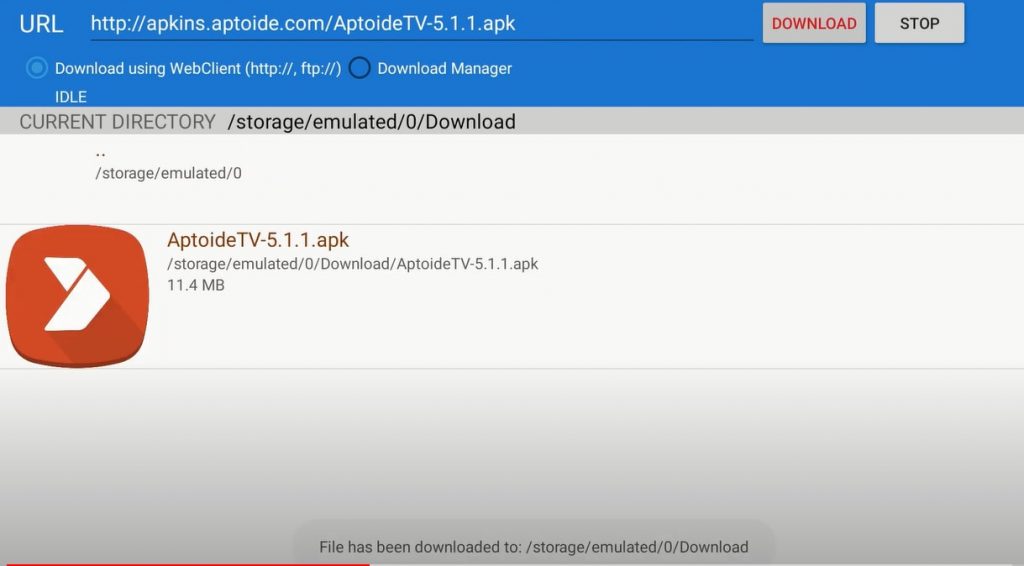
13: It will prompt you to enable unknown sources for Smart Apk Downloader. Tap on the Settings option.
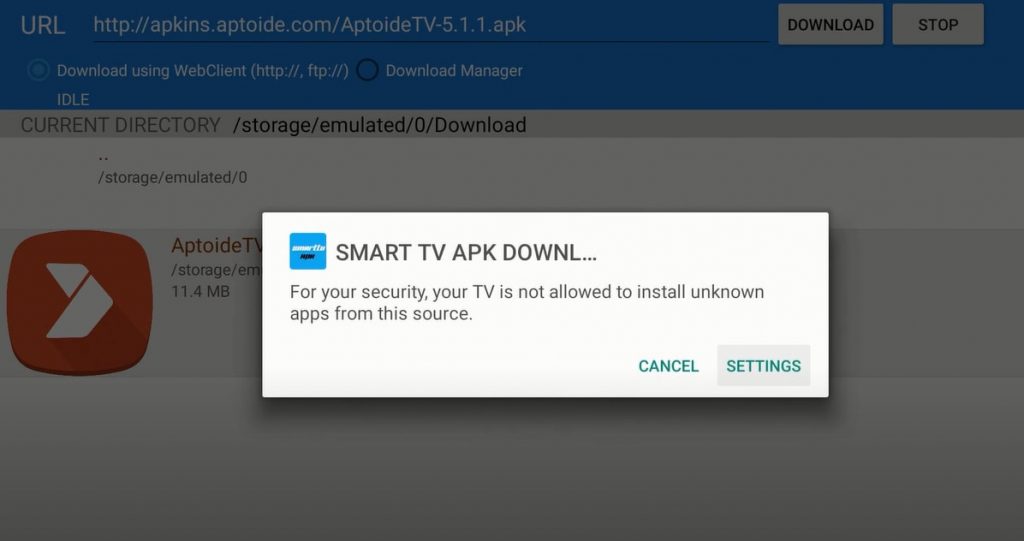
14: Enable the feature by sliding the toggle located next to Smart Apk Downloader.
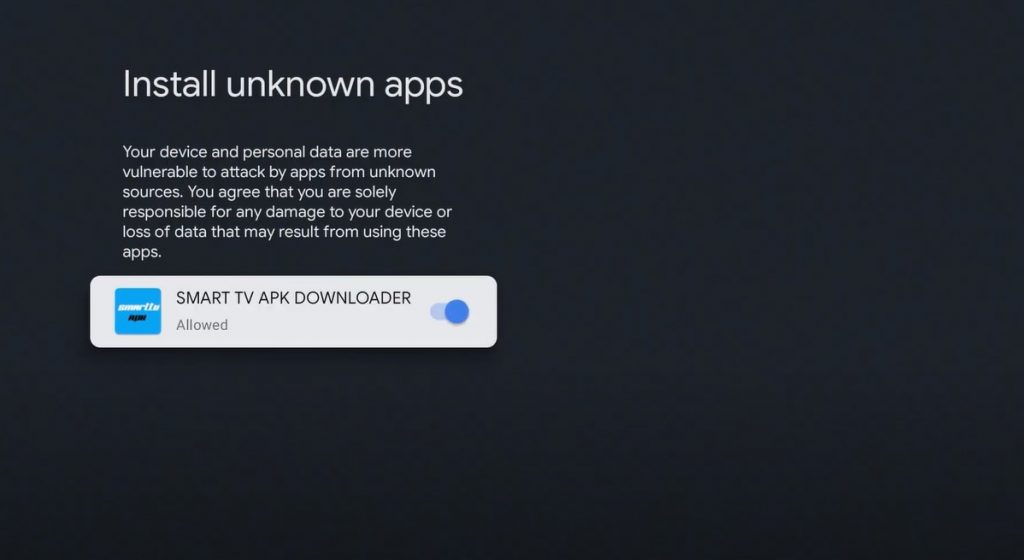
15. Now, tap the Aptoide TV apk file on Smart Apk Downloader and install the app.
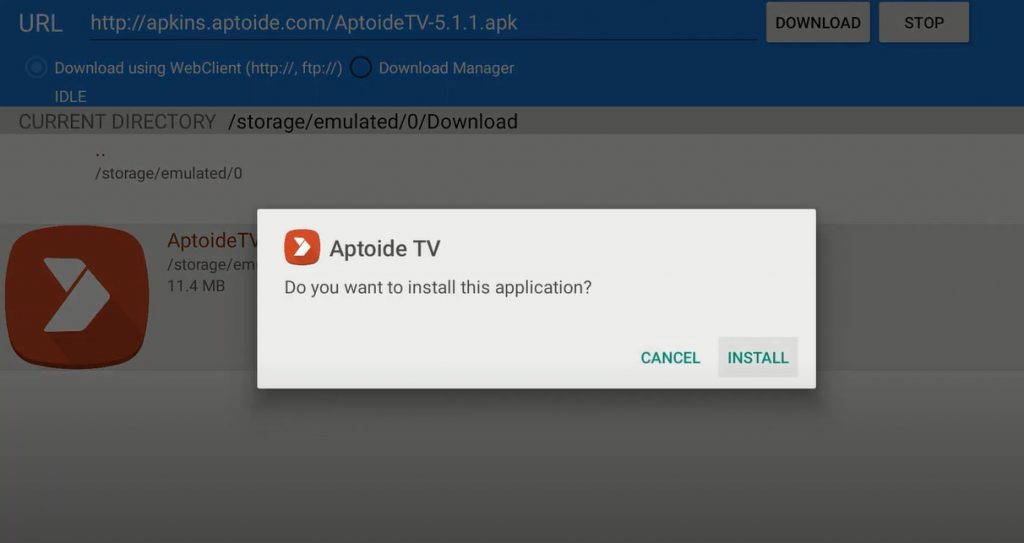
16. After installation, launch the Aptoide TV app.
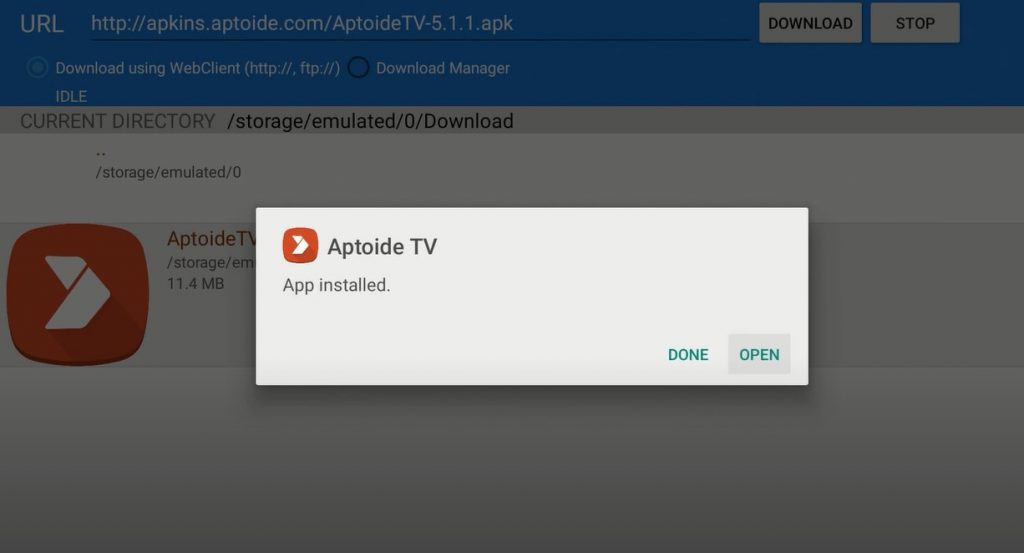
17. Go through the on-screen prompts and click Allow to access your files.
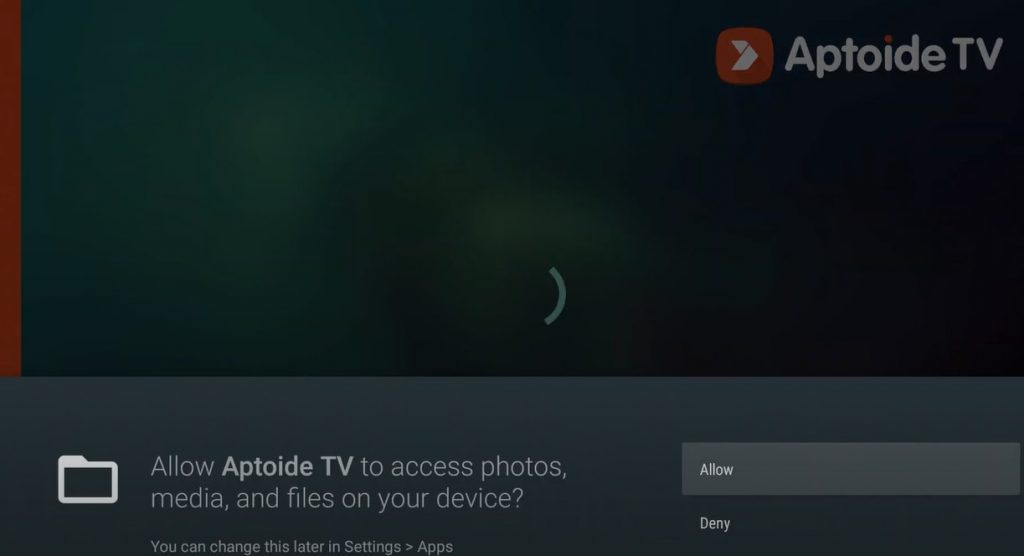
18. Go to the search bar and search for the Chrome browser.
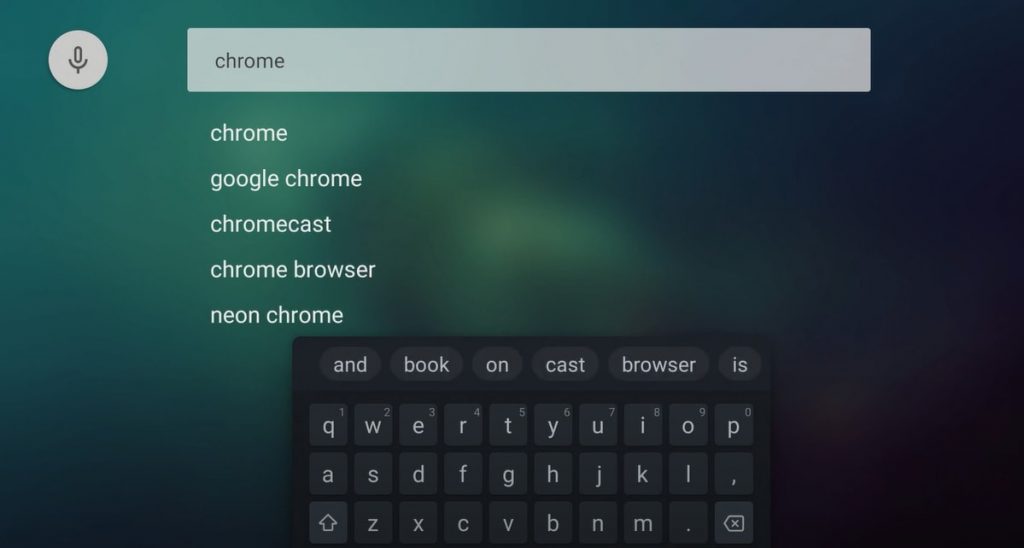
19. Select the Chrome app.
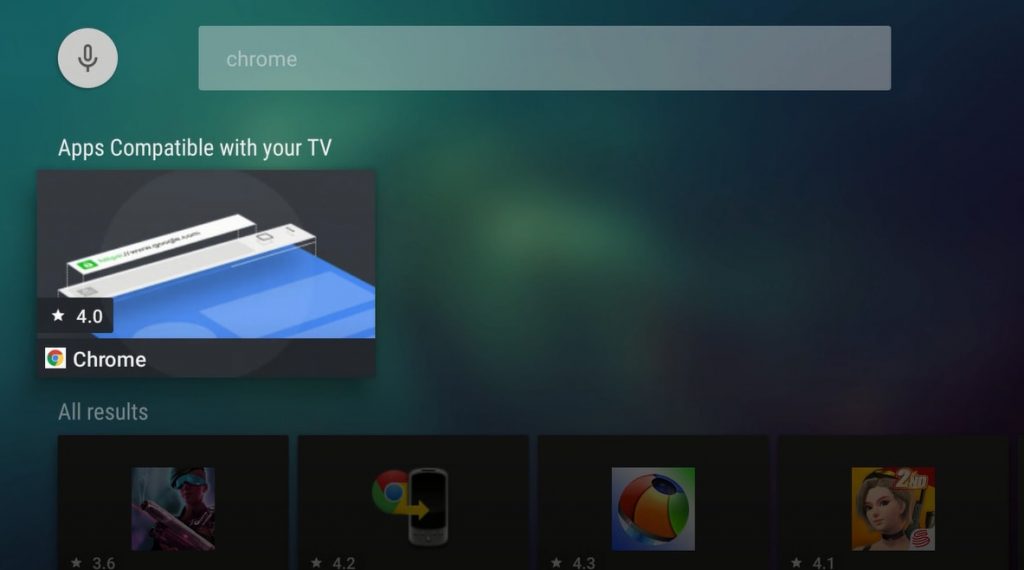
20. Click the INSTALL option.
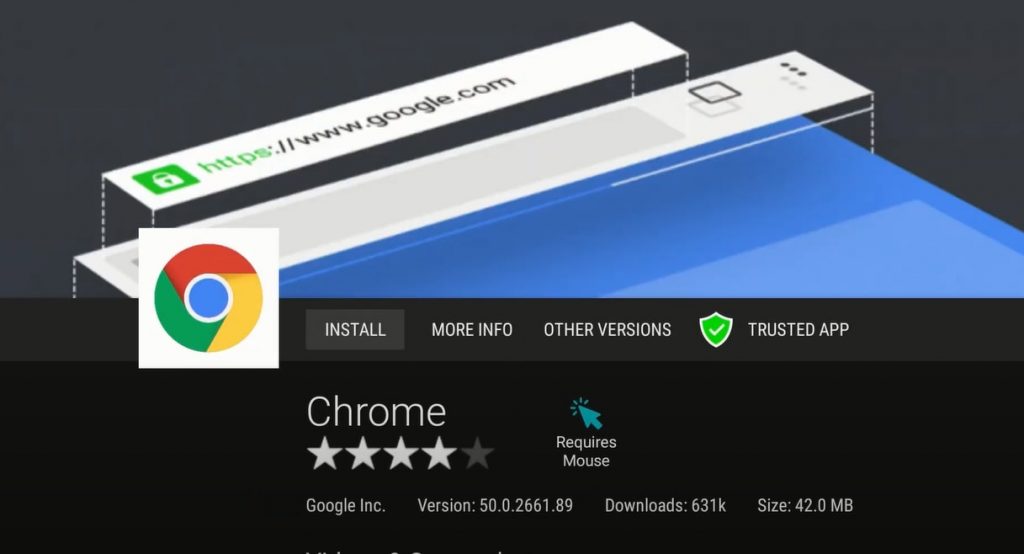
21. Like Smart Apk Downloader, you need to enable unknown sources settings for Aptoide TV. Tap the Settings option on the pop-up.
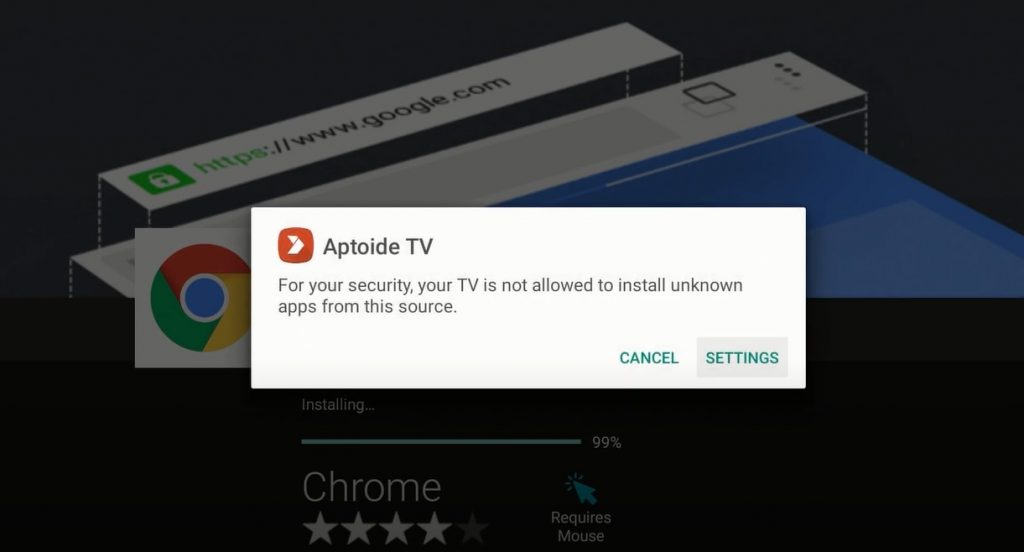
22. Slide the toggle located next to Aptoide TV.
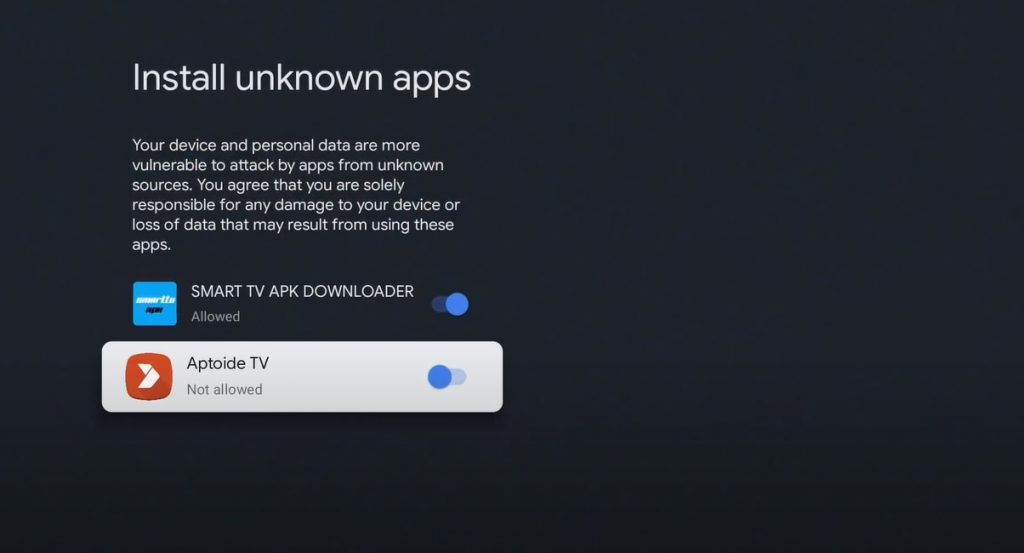
23. Now, install the Chrome browser.
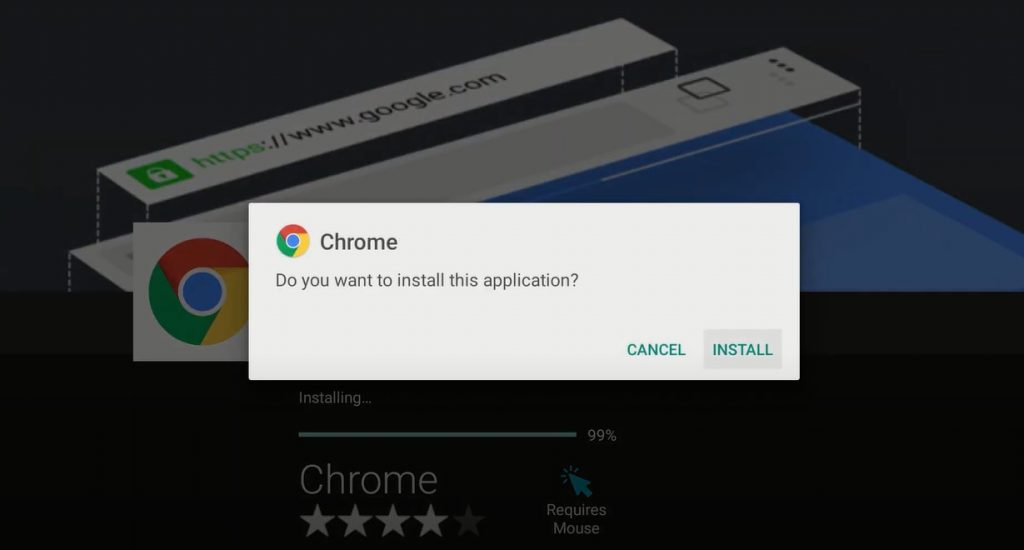
24. Click Done and return to the main screen. Launch the Sideload Folder for Android TV.
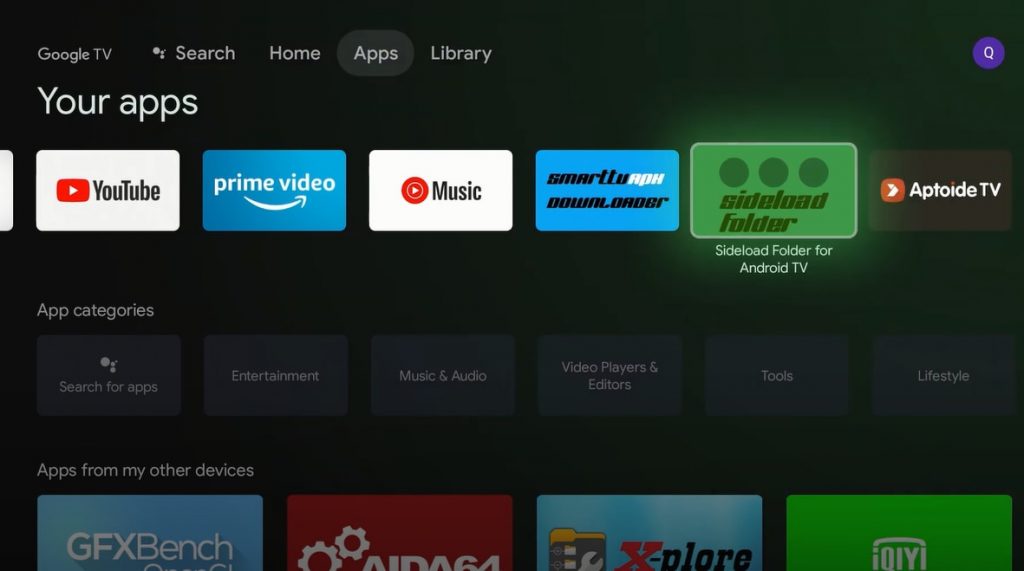
25. Select and launch the Chrome browser.
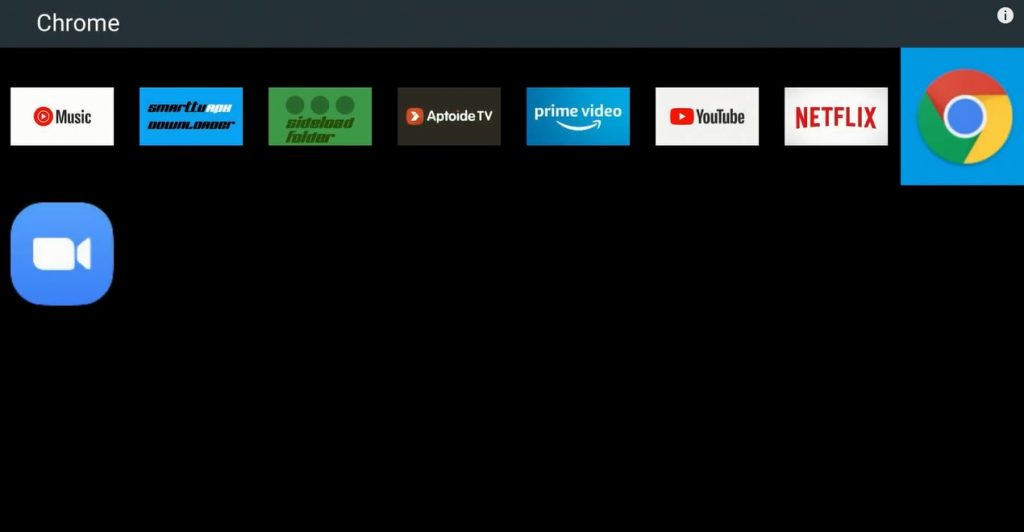
26. Accept the terms and conditions to browse web pages on Google TV.
Note – Google Chrome on Google TV requires a Bluetooth mouse for navigation. You can connect a Bluetooth mouse by navigating to Settings > Remotes & Accessories > pair remote or accessory > select your Bluetooth mouse and pair it.
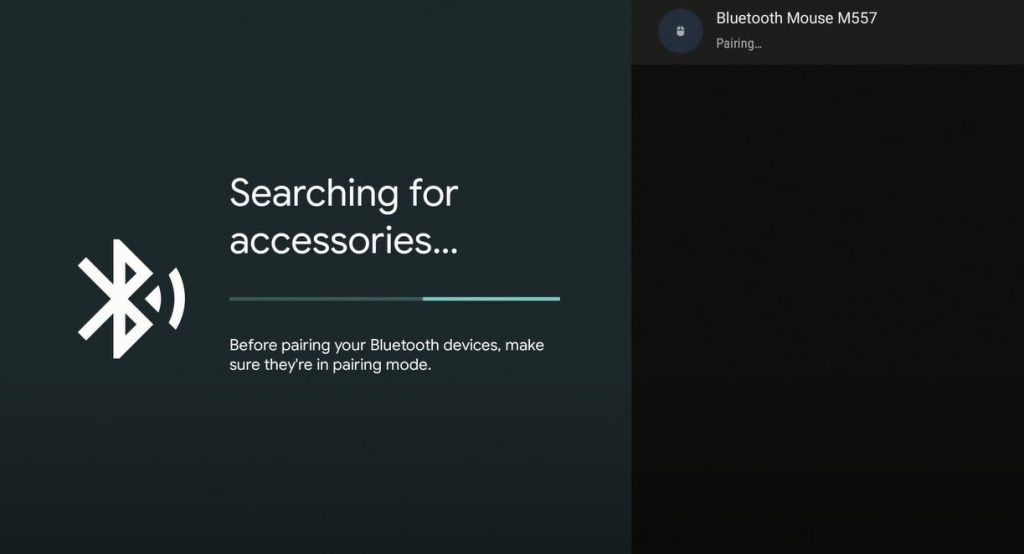
Apart from Google Chrome, you can also install other browsers on Google TV by following the same procedure. As Google TV is developed for streaming purposes, you may not have a better browsing experience.