Mozilla Firefox is an open-source web browser. That means you don’t have to purchase a license or pay for a subscription. Anyone with a compatible device and a stable internet connection can install the Mozilla Firefox web browser and make use of it. Since you guys came in to install Mozilla Firefox for your Google TV, let us further discuss the possibilities. Google TV does not have a built-in browser because it is a streaming device. So, you may think it is impossible to install Mozilla Firefox on Google TV. But there is always a way to get the job done right. So, you can read this article to get this browser running on your Google TV.
How to Install Mozilla Firefox on Google TV
The only way to install Mozilla Firefox is by using the sideloading method. So, you need to install the Downloader on Google TV to get started.
1. Power on your Google TV and go to the home screen.
2. Select the Apps tab.
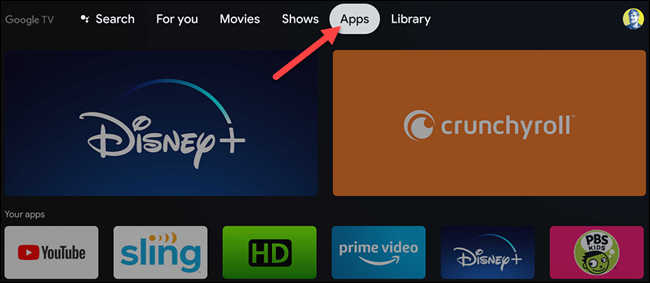
3. Then, Choose Search for apps.
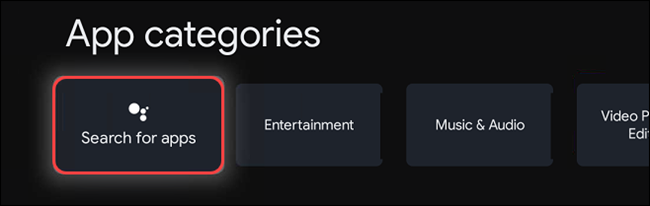
4. Search for the Downloader and choose the same app from the search result.
5. Select the Install button to get the Downloader for your Google TV.
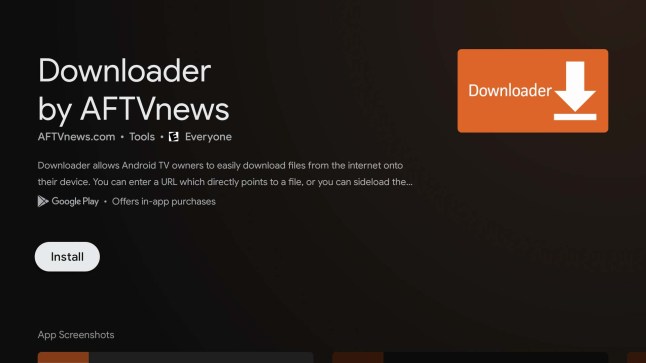
How to Enable Installation of Apps from Unknown Sources
For installing apps on your Google TV other than the Play Store, you need to enable the Unknown sources option. So, follow the steps below to do the same.
1. Open the Settings on your Google TV.
2. Select System from the Settings.
3. Choose About.
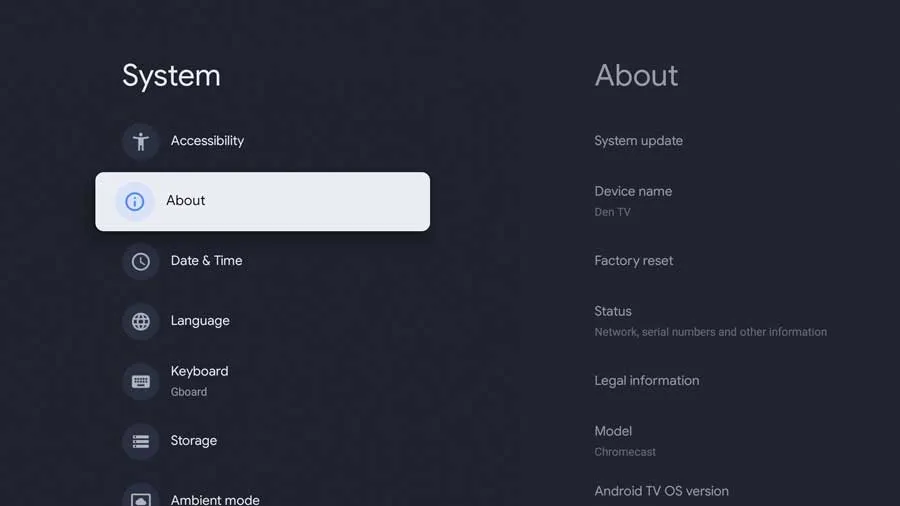
4. Select the Android TV OS build in the About section 7 times.

5. Now, you are a developer.
6. Then, return to the Settings.
7. Select Apps.
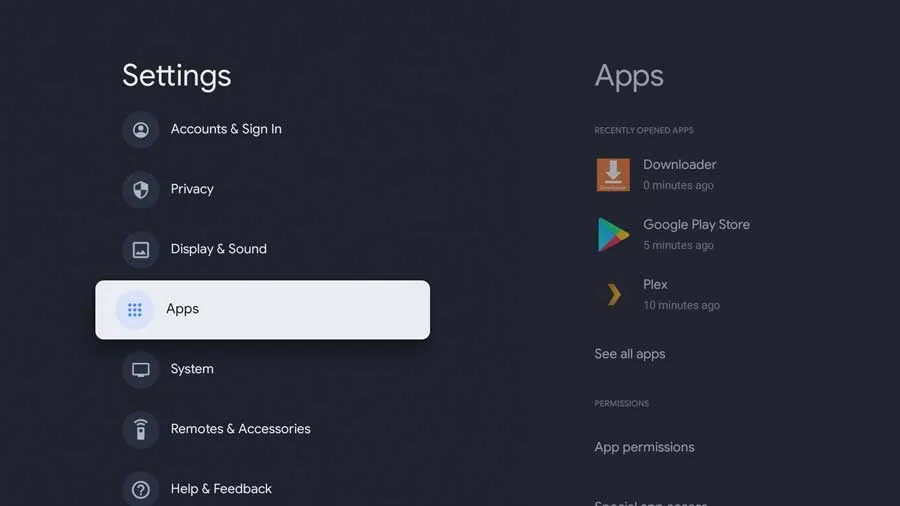
8. Next, choose Security & Restrictions.
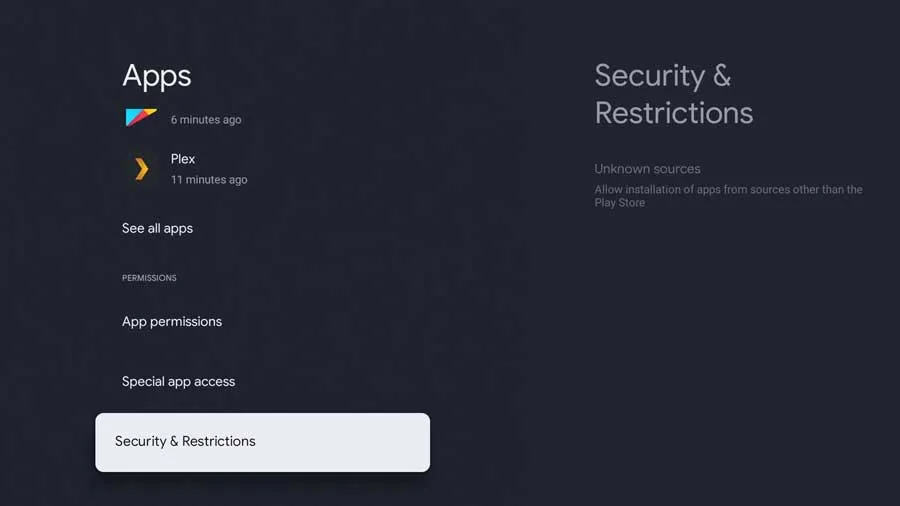
9. Select the Unknown Sources option.
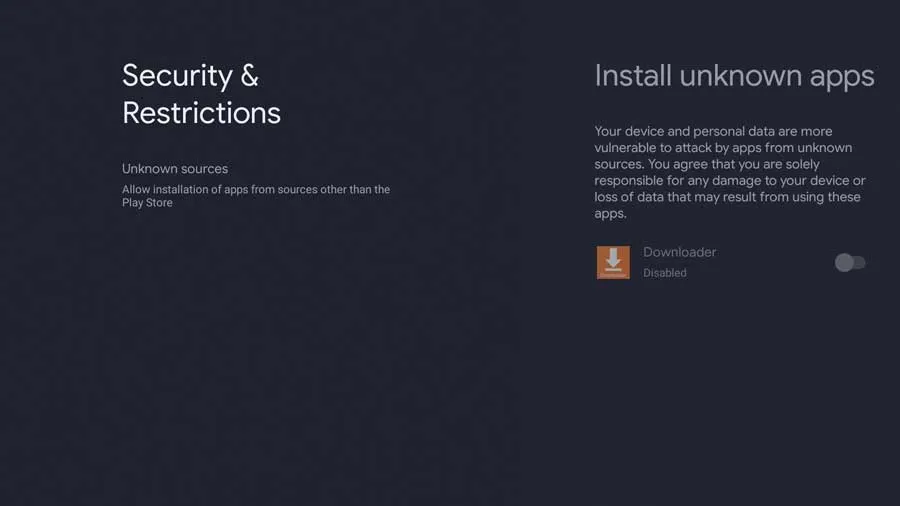
10. In the Install Unknown apps section, toggle on the Downloader.
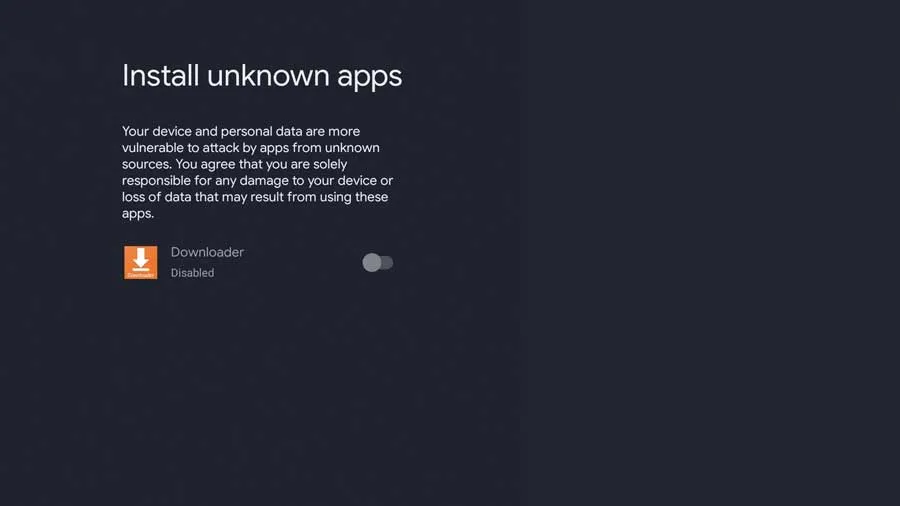
Now, you have successfully turned on the Downloader.
Install Mozilla Firefox on Google TV using a Downloader
1. Now, open the Downloader app on your Google TV.
2. In the URL box, enter the URL of the latest version of the Mozilla Firefox app.
3. Select the Go button to download the Mozilla Firefox app.
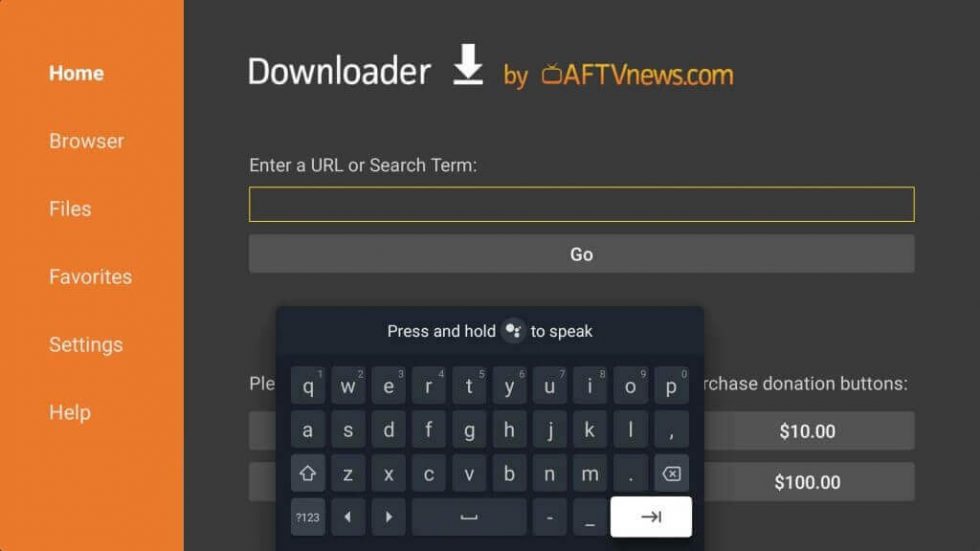
4. Next, select the Install button.
5. Now, you have successfully installed the Mozilla Firefox browser on your Google TV.
6. After installation, launch Mozilla Firefox.
7. Now, you can search for anything you want on Mozilla Firefox using the Search Box or URL box.
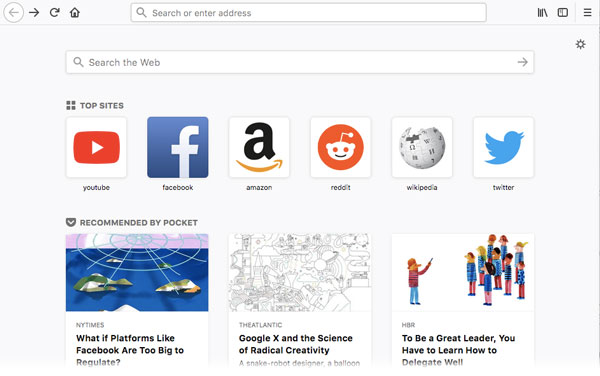
Related – How to Sideload browser on Google TV?
Now, with the popular and secured browser installed on your Google TV, you can browse on the internet using the big screen. Also, you have access to search and learn the information you need using the Mozilla Firefox browser. Remember that the only way to install Mozilla Firefox on your Google TV is by using the Downloader.

















