TuneIn is an application that allows you to listen to live sports, music, podcast, news, and radio from around the world. This app permits you to access plenty of live stations, original scores, and on-demand music at your fingertips. TuneIn contains more than 5.7 million podcasts and more than 100,000 AM & FM stations globally. You can also subscribe to the premium version to enjoy ad-free content. The TuneIn app is available on Android, iOS, and Windows platforms. You can also cast TuneIn audio to the speaker or TV using Chromecast Audio or any other type of Chromecast. Moreover, you can easily Chromecast TuneIn Radio to Speaker/TV.
How to Chromecast TuneIn Radio?
TuneIn is one of the compatible Chromecast apps. Therefore, you can easily cast by clicking on the cast icon available on the application. Follow the steps below to cast TuneIn Radio to TV/speaker:
Requirements:
- Google Chromecast 3rd Gen or earlier.
- Android/iOS Smartphone
- Stable WiFi connectivity
Prerequisite:
- Insert the Google Chromecast device into the HDMI port of your TV.
- Plug-in power supply to the Chromecast.
- Connect your Chromecast and Smartphone to the same WiFi network.
How to Chromecast TuneIn Radio
Quick Guide: Launch TuneIn Radio on Smartphone > Connect phone with same WiFi as Chromecast device > Launch app > Sign in with your credentials > Play any title > Click Cast > Select Chromecast.
1: Open the TuneIn app on your smartphone.
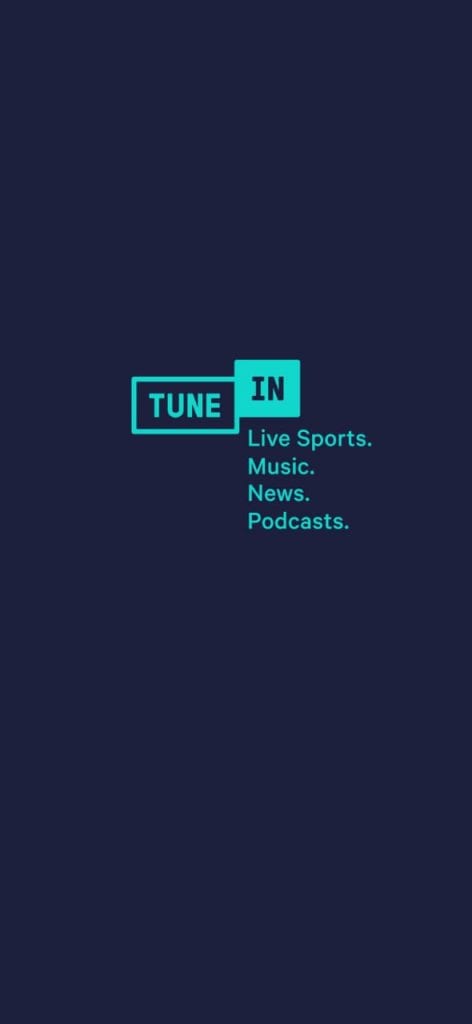
2: Choose a song and start playing it on your app.
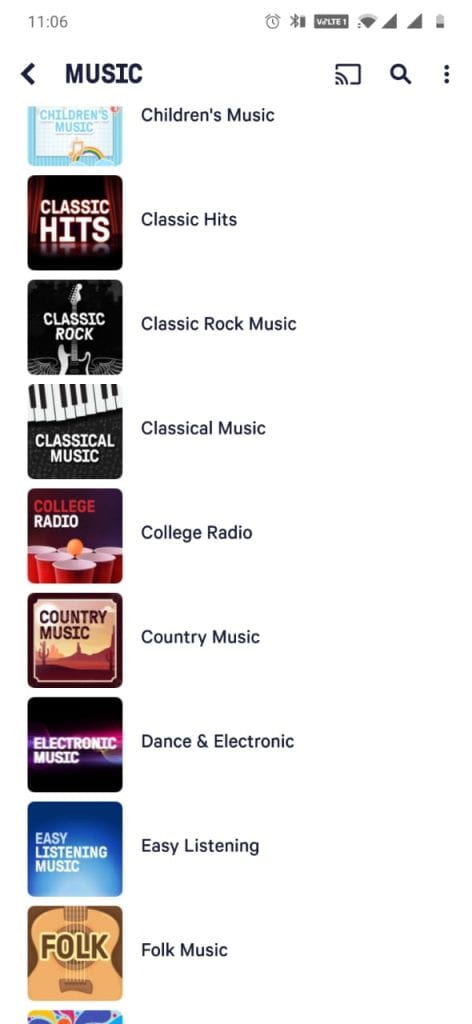
3: You will find the “Cast” icon on the top right corner of your app.
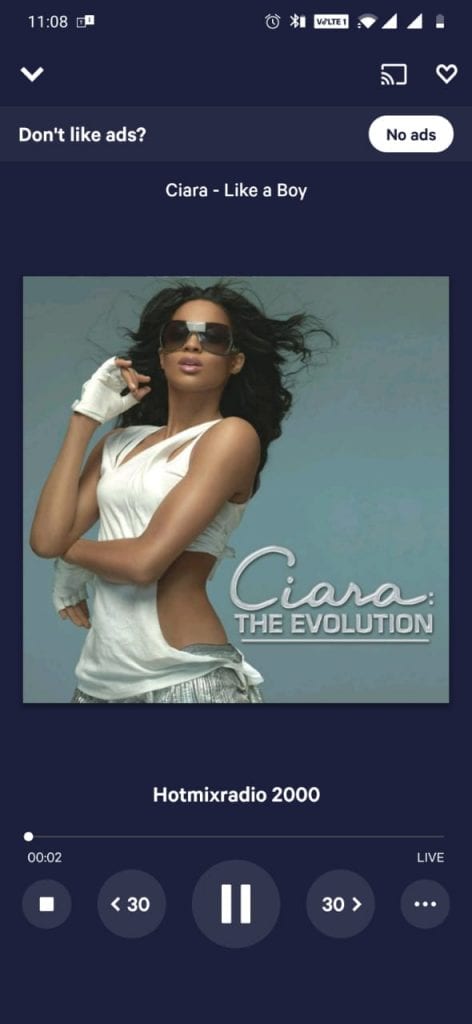
Note: The cast icon will appear only if the Chromecast and smartphone are connected to the same WiFi network.
4: On clicking on the Cast button, the app will display the Chromecast device name, which is readily available to cast. Click on the device name.

5: The audio will now play on your TV/speaker. Scroll down from the top to see the casting options.

You can use your smartphone as a remote to control the activity on your Chromecast. The smartphone will allow you to adjust volume, forward/reverse and play/pause the videos streaming on your Chromecast.
6: To stop casting, click on the cast icon again and tap on the “Stop casting” button.

How to Cast TuneIn Radio to Chromecast TV
Alternatively, you can use Chrome Bowser from your PC to cast TuneIn Radio to Chromecast-connected TV. Before we step into the guide, make sure to connect your Chromecast and PC with the same internet connection.
[1] On your PC, go to the TuneIn Radio official website at https://tunein.com/
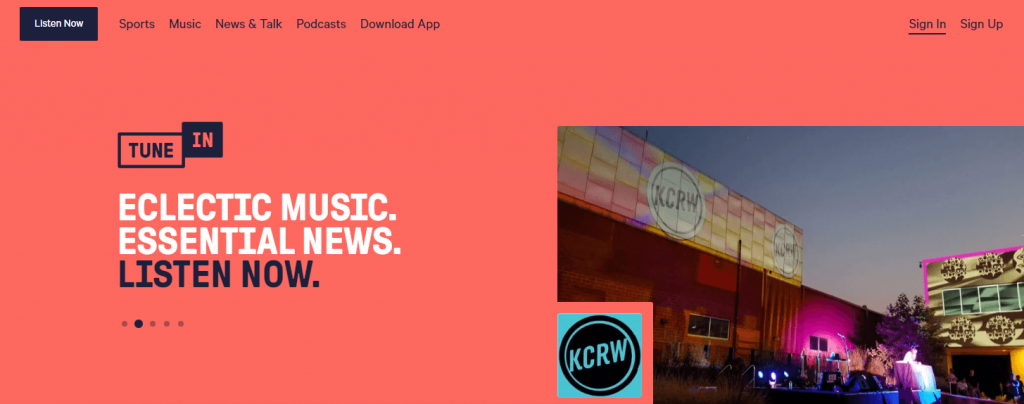
[2] Click Sign In and provide your account credentials to log in.
[3] Then, click on the three dots icon and select the Cast option.
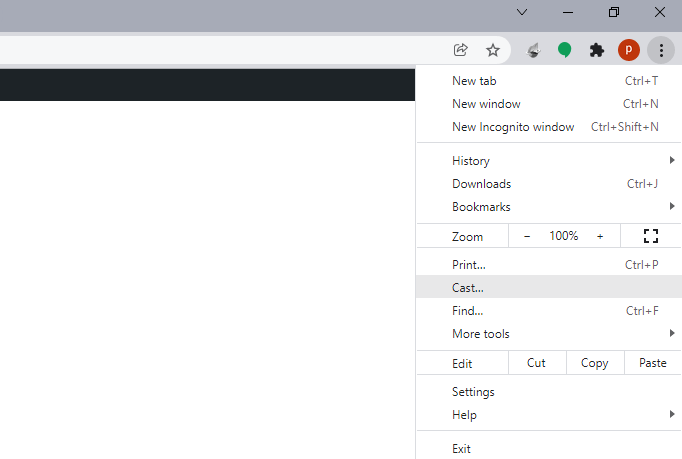
[4] From the displayed list of options, click on the Cast icon.
[5] Choose your Chromecast device to connect.
[6] Once done, start streaming your favorite video on TuneIn.
The above steps are required to cast the TuneIn Radio app to a speaker or a TV. Using Chromecast Audio, you can easily cast music from the TuneIn app to speakers. If you are using other types of Chromecast, you can cast the contents of the TuneIn app on your TV. By casting the TuneIn Radio, you can listen to your favorite songs on TV and on speakers. You can also try using similar apps like Saavn, iHeartRadio, etc.
FAQ
Yes, you can use TuneIn Radio for free.
Ensure the connection between your Chromecast device and the casting device is stable. Also, try restarting your Chromecast device and updating the Chromecast firmware.

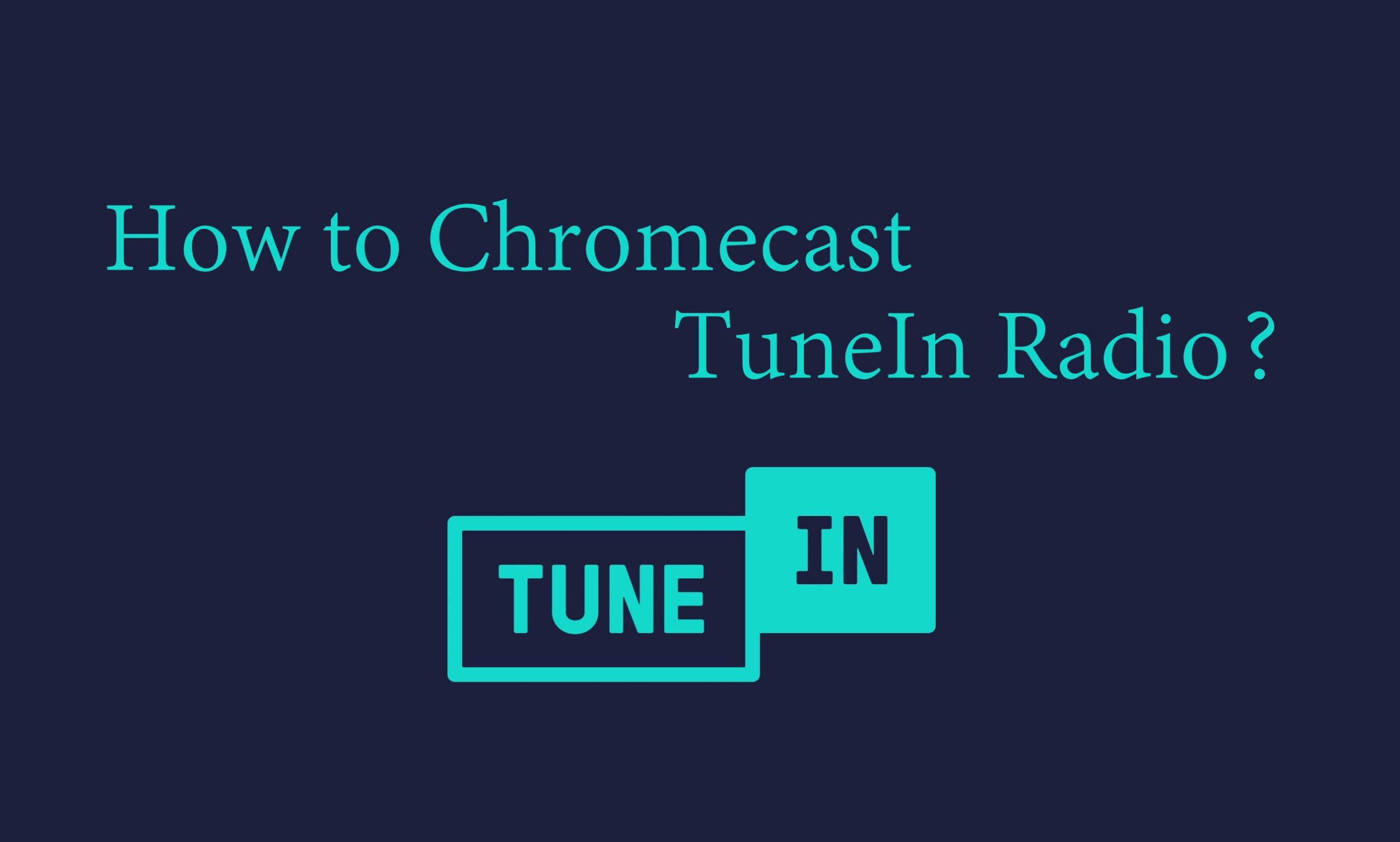
















Leave a Reply