I use the Showtime app a lot to watch movies and series. When binge-watching, I’ll always cast the Showtime app to my TV using the Chromecast feature. As the Showtime app comes with built-in Cast support, anyone can cast the app easily to their TVs.
If you don’t know how to cast the Showtime app, this article is specially for you. Here, I have explained different ways to Chromecast the Showtime app and website to TV.
Requirements
- Google Chromecast (or) Chromecast built-in TV
- Smartphone or PC
- A Stable WiFi connectivity
Pre-Requisite
- Plug in Chromecast to the HDMI port of your TV and connect it to the power supply.
- Check whether the Chromecast and your casting device are connected to the same WiFi network.
How to Chromecast Showtime to TV Using Smartphone
1: Open the Showtime app on your smartphone. If you haven’t installed the app, you can get it from the Play Store (Android) or App Store (iPhone).

2: Log in with your TV provider and choose the video that you want to cast on the TV.
3: You will find the Cast icon on the top right corner of your app. Click on the icon
4: It will display the list of Chromecast devices that are ready to cast. Select your Chromecast device name by clicking on it.
5: The video will now stream on your TV using the Chromecast. To stop the casting, tap the Cast icon again and click the Disconnect button.
How to Chromecast Showtime to TV Using PC
If you are a PC user, there are two ways to cast the Showtime website. You can use the Chrome browser or the Edge browser.
How to Chromecast Showtime Using Google Chrome
1: Open Google Chrome on your PC and go to the Showtime website (https://www.sho.com/).

2: Right-click on the screen and click on the Cast option.
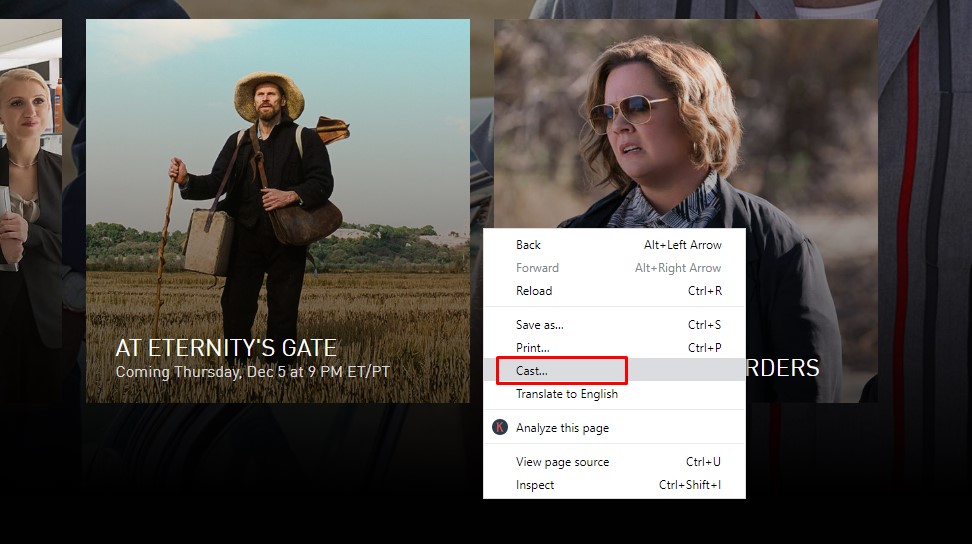
3: The browser will search for the available devices and display them. Select the Chromecast device name to which you want to cast.
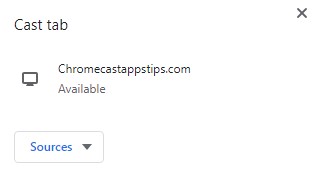
4: Now click the Sources drop-down button and choose the Cast Tab option if it is not selected by default.
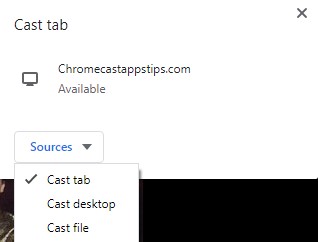
5: The video playing on the Chrome tab will now play on your TV.
6: If you want to stop the casting, you can close the Showtime tab on the Chrome browser.
How to Chromecast Showtime Using Microsoft Edge
Alternatively, you can use Microsoft Edge to cast the Showtime app. Before you begin, ensure that your PC is connected to the same WiFi network as your TV.
1: Open Microsoft Edge on your PC.
2: Go to the Showtime website.
3: Sign in with your Showtime account to proceed.
4: Click the three-dots icon at the top right corner and click More Tools.
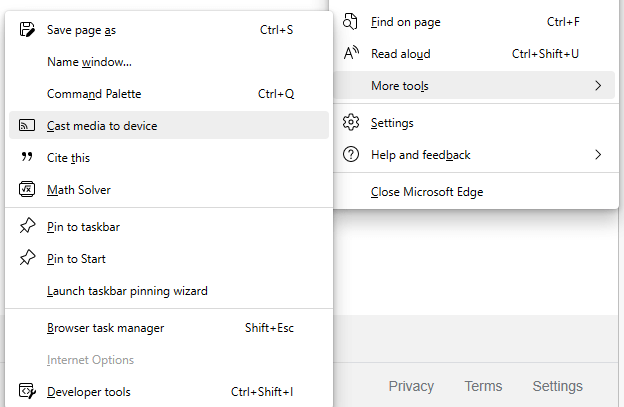
5: Tap Cast media to device and select your Chromecast device.
6: Now, the video will automatically play on your TV. To stop the casting, you need to close the Edge browser.
Chromecast Showtime Not Working (DIY Fixes)
If you have trouble casting the Showtime app or website on TV, you can try these fixes to solve the issue.
- Check if your Chromecast device is connected to the TV’s HDMI port.
- Use an HDMI cable extension for convenience in receiving wireless signals.
- Connect your Chromecast device and casting device to the same internet connection.
- Turn off your Chromecast and router and turn it on after a few seconds.
- Update the Showtime app on your smartphone as well as Google Chrome on your PC.
- Reset your Chromecast device to factory settings and bring it back to its original state.
Showtime to Paramount Plus
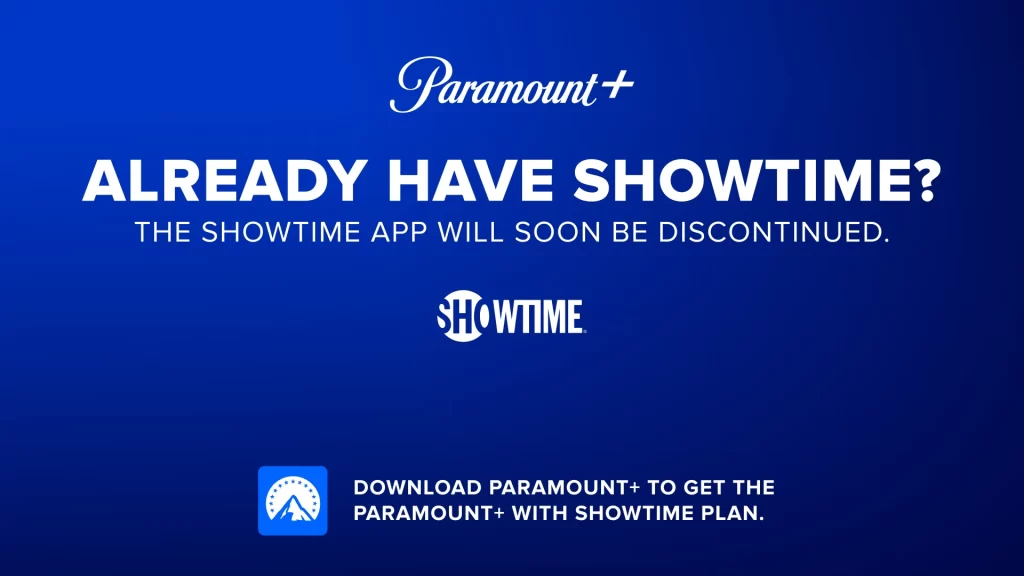
After the merger between Paramount Plus and Showtime, a lot of Paramount Plus premium content was available on Showtime. However, it is stated that the Showtime app and website will soon be discontinued and will be directed to the Paramount Plus platform. So, install the Paramount Plus app to get the Showtime video content. Don’t worry. You can also cast the Paramount Plus app to TV like the Showtime app.
FAQ
The exact date hasn’t been revealed yet. It is expected in the early months of 2024.


















Leave a Reply