AVPlayerHD is a video player application available on iOS devices. If are bored using your old media player like VLC, KMPlayer, etc in your iOS device then give a shot on AVPlayerHD. It supports video in almost all formats, resolution, and screen ratio. Apart from it has several features like gestures, split-screen, PIP (Picture-in-picture) mode, etc. The only drawback is that it does not support 4k resolution videos. But considering overall It can be the best alternative than any of the media players in your iOS device. In the upcoming article let’s see how to Chromecast AVPlayerHD from your smartphone to your TV screen.
Features of AVPlayerHD
- Support video resolution up to 1080p.
- Smooth and seamless video regardless of any resolution or size.
- Split-screen and PIP (Picture-in-Picture) mode.
- Supports almost all commonly used video, audio, and subtitle formats.
- Hybrid decoding mode to save battery time
Chromecast AVPlayerHD
Follow the steps below to cast AVPlayerHD to your TV:
Prerequisite
Before starting to cast AVPlayerHD on your screen, ensure the following.
- Connect the Chromecast device to the HDMI port of your TV.
- Make sure both the Chromecast connected device and the iOS device are connected to the same WiFi Network.
How to Watch AVPlayerHD on your TV screen using Chromecast
[1] Open App store in your iOS device.
[2] Tap on the search tab from the panel below.
[3] Enter AVPlayerHD in the search bar and click on search.

[4] Click on Get to download and install in your iOS device.
[5] Get back to the search tab and search for Chromecast Streamer.
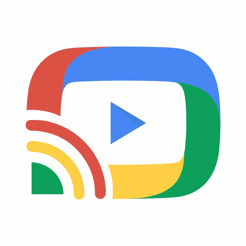
[6] Click on Get to install the app in your device.
[7] Once the app is installed, open the app in your iOS device.
[8] Now select your Chromecast device from the list and click on connect.

[9] In the next step, select the Screen Mirror tile to mirror your entire screen.
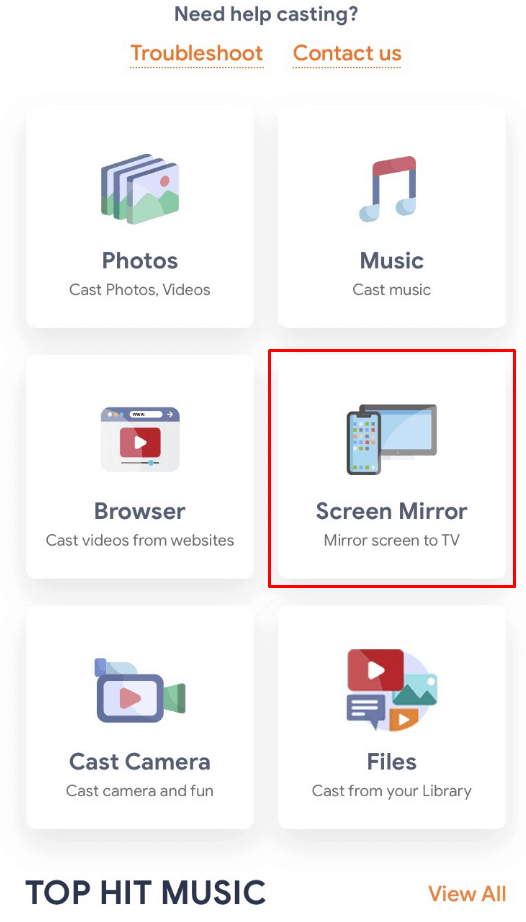
[10] In screen mirror tab, tap on the screen mirror icon to start mirroring.
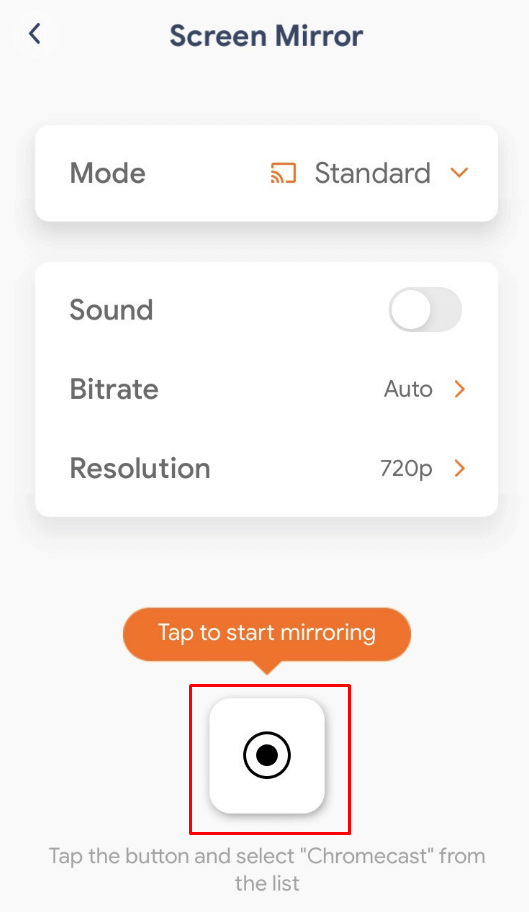
[11] A warning message will pop up in your screen, click on Start broadcast.
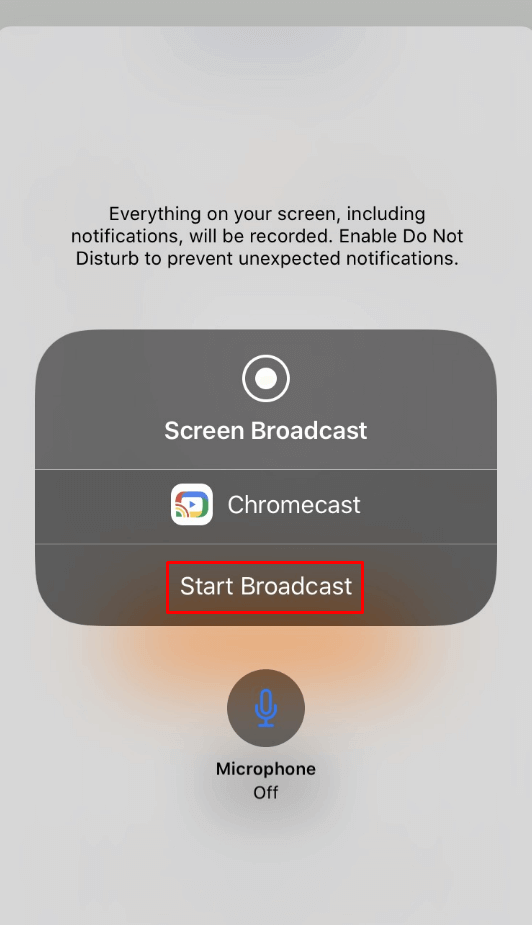
[12] Now open AVPlayerHD app in your iOS device.
[13] Play any video from the player and it will be mirrored on your TV screen.
Related: Chromecast VLC Media Player
How to transfer video to AVPlayerHD from your PC (using USB)
[1] Connect your iPhone to your PC via USB.
[2] Download and install iTunes 9.1 or above in your device.
Note: If you have already installed update to the latest version of iTunes.
[3] Click on the device icon from the menu panel.

[4] Select your iOS device and expand it.
[5] Click on File sharing to view all the apps to share file.
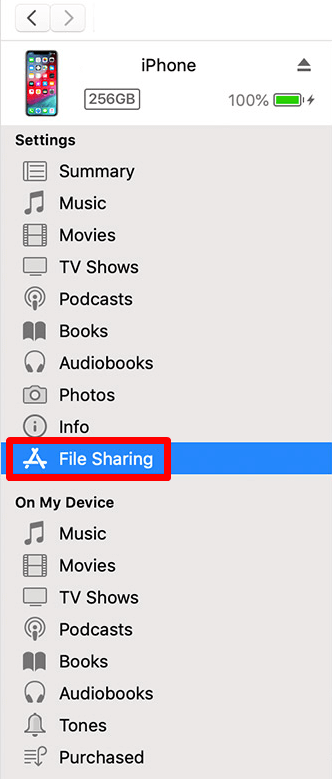
[5] Under the list of Apps, select AVPlayerHD.

[6] Now drag and drop all the video or audio file from the computer to the AVPlayerHD folder.
[7] Disconnect your iOS device and watch the transferred videos/audios on your iOS device.
Related: Chromecast Windows Media Player
Conclusion
So transfer all the video to your iOS device and cast all the video on your TV screen using Chromecast. AVPlayer fits the resolution on your TV screen automatically so yo can sit back and watch your favorite movies. If you have any doubts make use of the comment section below. For more Chromecast tips and tricks, explore the site.


















