British Film Institution (BFI) is a charitable organization for Film and television that preserves and promotes the Film making and TV. BFI Player is a Video on Demand (VOD) streaming service that streams some of the critically acclaimed classic, cult, and archive films. They are available for Free, rental, and subscription-based. BFI player App is available only for iOS devices and also can be viewed through the Website. Let’s see some of the ways to Chromecast BFI player on your TV.
Categories in BFI player
- Free – more than 1000+ archive films for free
- Subscription – £4.99 per month with 14 days free trial (Classic and cult films)
- Rental – Starting from £2.50, 15% discount for BFI members (Newly released films)
Note: If you sign up for BFI player via Amazon you can avail 30 days free trial.
Chromecast BFI player on iOS device
[1] Open App store in your iOS device.
[2] Search for BFI Player in your App store.
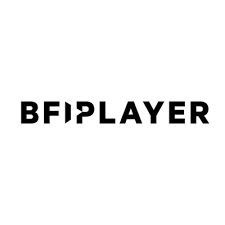
[3] Tap on Get to download and install the app in your device.
[4] Get back to App store and search for Chromecast streamer.
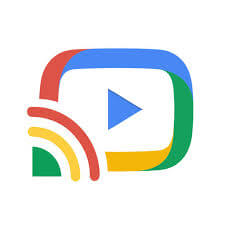
[5] Click on Get to download and install app in your device.
[6] Once installed open the app in your iOS device.
[7] Select your Chromecast device from the list and click on Connect.
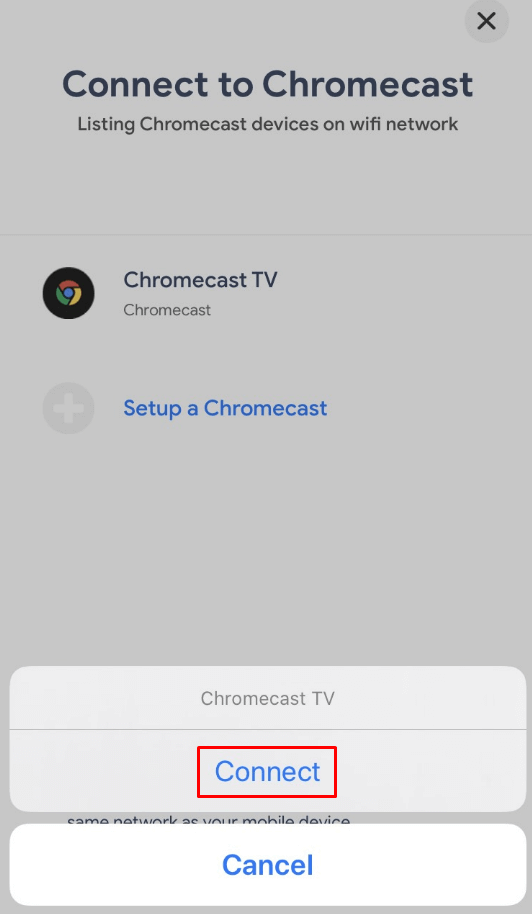
[8] Now Select Screen mirror tab to mirror your screen on TV.
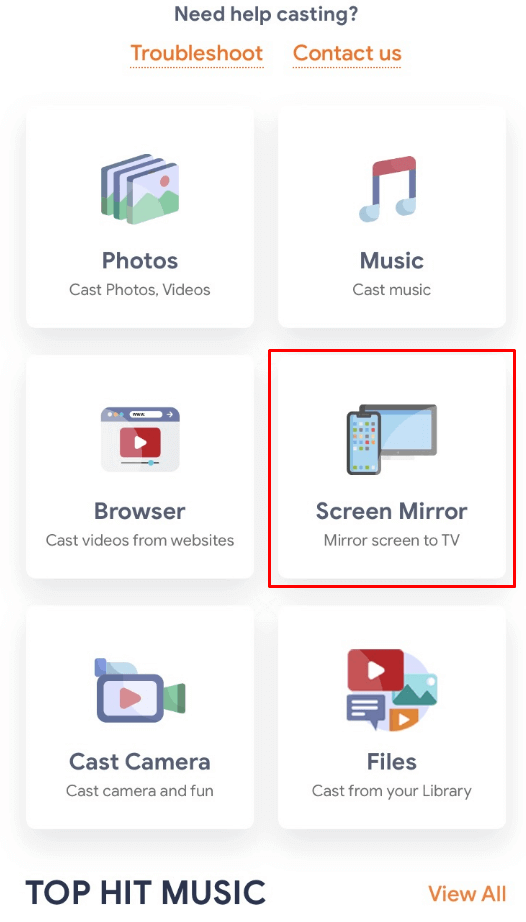
[9] Click on Tap on Screen mirroring icon to start mirroring.
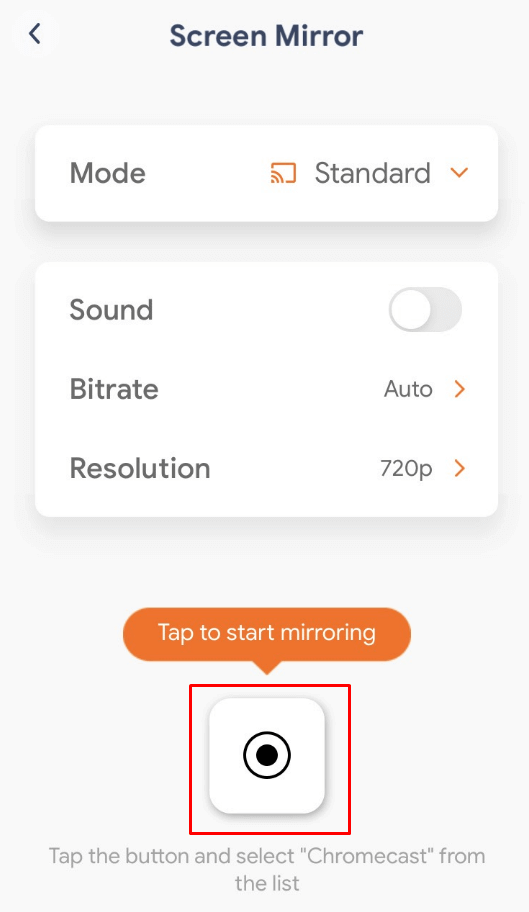
[10] A warning message will pop up, click on Start Broadcast.
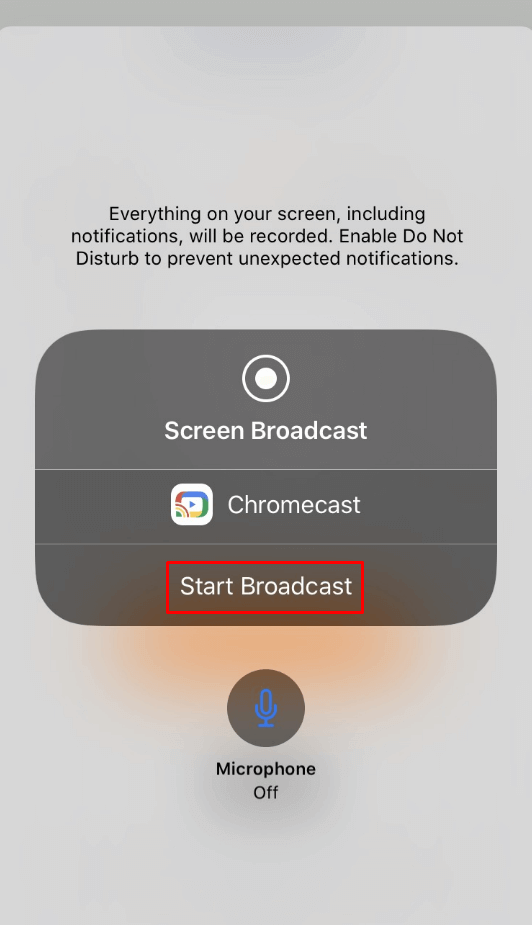
[11] Now open browser in your iOS device and visit the BFI player site (URL: https://player.bfi.org.uk/).
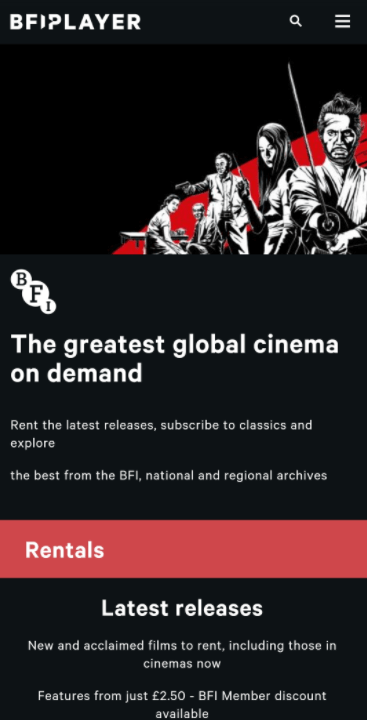
[12] Now you can view the video played on BFI in your TV screen.
Note: BFI Player is not a standalone app it is a bridge to play video from the BFI player site. Only if the app available on your device you can stream video from a BFI player.
How to Chromecast BFI Player on Website?
[1] Open Chrome Browser in your Desktop PC.
[2] Visit BFI player site (URL: https://player.bfi.org.uk/).
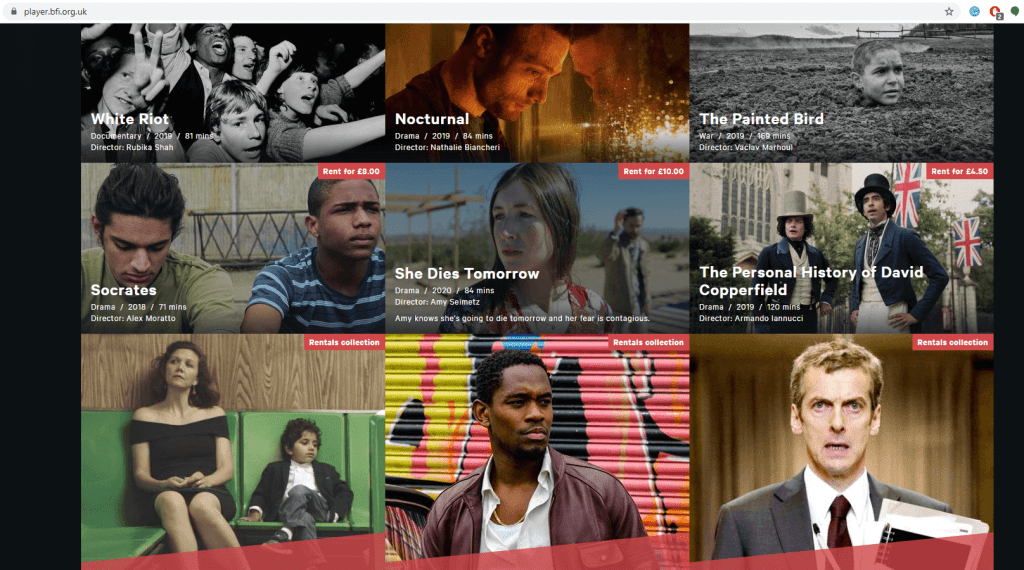
[3] Click on the Chrome menu (Kebab icon) from the top right corner.
[4] Select Cast… from the menu.
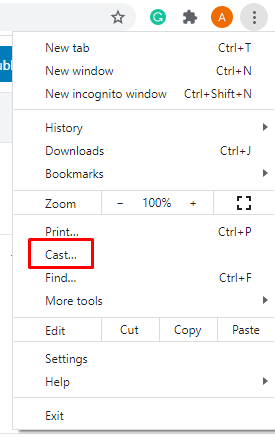
[5] Under Cast tab select your chromecast connected device.

[6] Also select the source to cast (Tab/desktop/file) from the drop menu.
[7] Now you can view the BFI player on your TV.
Related: How to Chromecast Bandcamp to TV?
Chromecast BFI Player on Android
[1] Open any browser in your Android device.
[2] Visit BFI Player site in your browser (URL: https://player.bfi.org.uk/).
[3] Open Settings in your Android device.
[4] Select Device/Wireless connections.
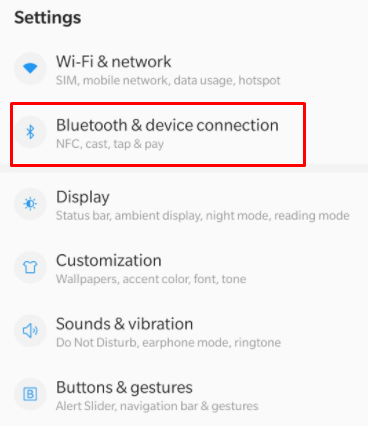
[5] Under connection settings, select cast/smart view/multi-screen interaction.

[6] Turn on the cast/smart view/multi-screen interaction toogle.

[7] Select your Chromecast device from the list of available devices.
[8] Play any video on BFL Player in your browser and it can be viewed on your TV.
Note: Settings may vary from device to device.
Related: How to Chromecast AVPlayerHD to TV?
Sign up for BFI player
[1] Open any browser in your smartphone or PC.
[2] Visit BFL player Official site in your browser.
[3] Click on Sign up from the top panel of the BFI player home screen.
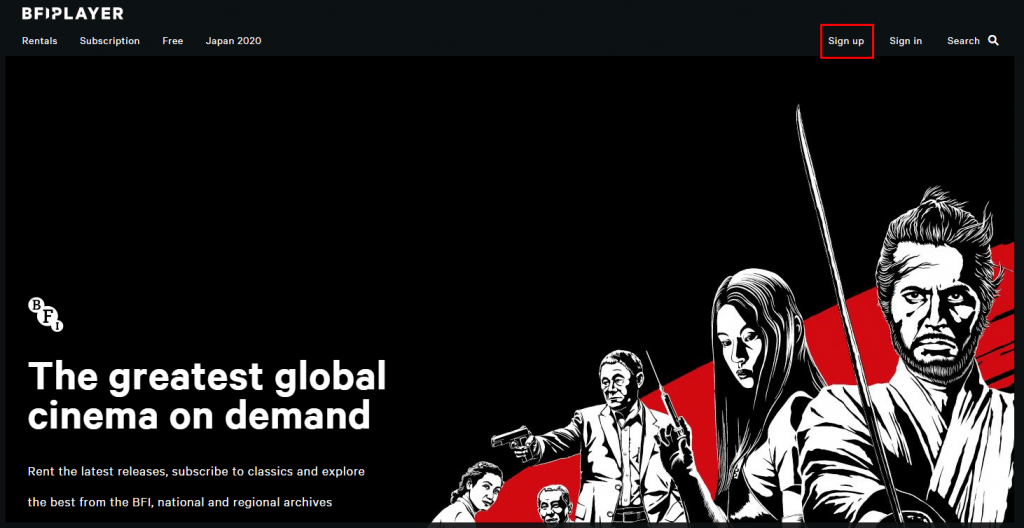
[4] Enter your name, Email address and password.

[5] If you are a BFI member then expand the BFI Membership number then enter your BFI number and post code.

Note: BFI Membership offers you 15% discount on purchase of all rentals and it may take 24 hours to verify and process.
[6] Once the details are filled click on sign up.
[7] Now your BFI player account has been created successfully.
Sign up and start streaming some of the classic and cult films on BFI player and cast on your TV. If you have any doubts make use of the comment section below. For more Chromecast tips and tricks, explore the site.


















