Hangout is one of the best chatting apps for smartphones. Recently Google Hangouts has been upgraded to Google Chat. It stands next to WhatsApp in the communication category. In addition to chatting, you can also make video and audio calls for free. You can add up to 150 people in a group chat and up to 10 contacts in a video call. If you have a Chromecast device at your home, you can cast the Hangouts app on the TV to enjoy video calls on a big screen.
Ways to Chromecast Hangouts [Chat] to TV
There are three ways to Chromecast Google Hangouts to TV. Since the app has no Cast icon, you have to mirror your smart device screen using any of the below methods.
- Using iOS smartphone
- Using Android smartphone
- Using PC
Requirements
- Google Chromecast
- TV with an HDMI port
- WiFi connection
- Smartphone or PC
Pre Requisite
- Plugin the Chromecast device into the HDMI port of the TV and set up Chromecast.
- Chromecast and the casting device must be connected to the same WiFi network.
How to Chromecast Hangouts to TV using iOS Smartphone
You can’t directly mirror your iOS screen to a Chromecast. You need to install Streamer for the Chromecast app from the App Store.
#1: Run the Streamer for Chromecast app and select the Cast icon.
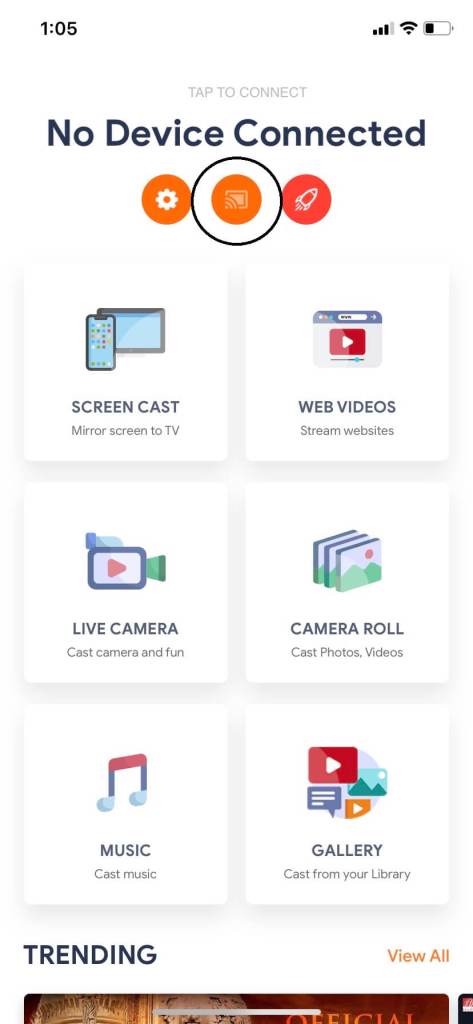
#2: Make click on the Chromecast device shown.

#3: On the next screen, select the Screen Cast option to begin the mirroring process.
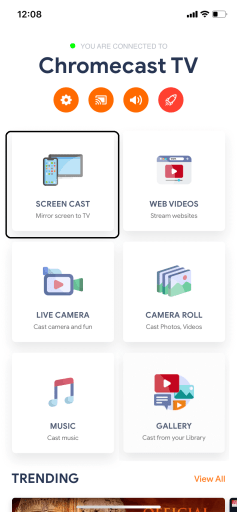
#4: Tap on the Start Mirroring icon and Start Broadcast icon on the next screens.
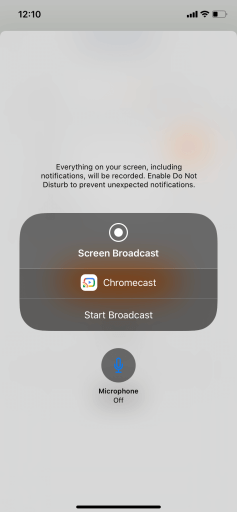
#5: Your entire iOS screen will be mirrored to Chromecast connected TV.
#6: Open the Hangouts app and start a chat or call, and it will appear on your TV.
#7: After accessing the Hangouts app, open the Streamer for Chromecast app again and select the Stop Broadcasting icon to end mirroring.
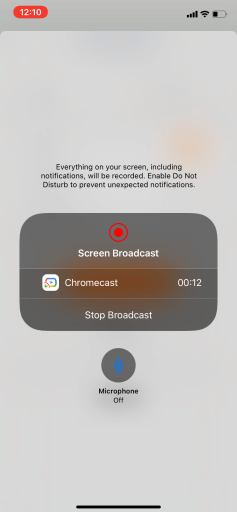
How to Chromecast Hangouts to TV using Android Smartphone
#1: Select the Cast icon or Screen Cast icon on the Control Centre of your Android device.

#2: Tap on your Chromecast device to cast or mirror.
#3: Once the mirroring is successful, open the Hangouts app and initiate a chat or call. It will get displayed on your TV.
#4: When you finished your work on Hangouts, go to the Control Centre again and click the Cast icon.
#5: Click the Disconnect option on the displayed pop-up.
How to Chromecast Hangouts to TV using a PC
In this method, you need to have an updated version of the Chrome browser to Chromecast Hangouts to the TV.
#1: Run the Chrome web browser on your Laptop or Desktop and go to https://chat.google.com/
#2: Log in with your Google account if asked.
#3: On the top-right side of the Chrome browser, click the three-dotted icon and choose the Cast option.
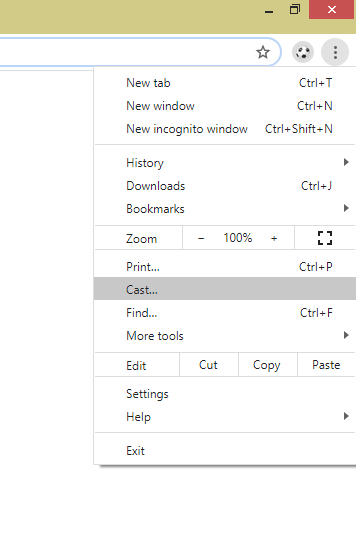
#4: From the pop-up, click the Sources button and select the Cast Tab option.
#5: The Hangouts tab will be cast to your TV. Make a video call or chat with your friend on the TV.
#6: If you want to stop casting, click the Cast icon situated on the Extension bar and click on your Chromecast device again.
Troubleshoot Google Hangouts [Chat] Not Working on Chromecast Issue
Connectivity Issues – Connect your Chromecast device and TV with the cable that came along with the device. Also, it is necessary to check the internet connection made between your Chromecast device and the casting device (PC or smartphone) is stable.
Audio Issues – Audio issues may occur while making an audio or video call and are common. You can easily sort it out by following the below fixes
- Ensure you have enabled speakers on your television.
- Also, check all the audio volumes on the phone or PC and Chromecast-connected TV.
- Check for audio optimization using Chrome extensions.
App-Related Issues – If the Chat app on your smartphone is outdated or has minor glitches make use of the below fixes to sort them.
- Update the latest Google Chat app on your smartphone or PC.
- Clear cache files in the app.
Casting Device Issues – If you have any issues with the casting device,
- Try restarting your phone or PC.
- Update your phone.
- Or even try to switch your casting device.
Chromecast Issues – Below steps will help you fix Chromecast-related issues
- Restart your Chromecast device.
- Make whether your Chromecast firmware is up-to-date.
- If the above steps don’t help, you can try resetting your Chromecast device.
Use any of the above methods to Chromecast Google Hangouts to your TV. Now, manage all your Hangouts texts and calls on the TV. To chat and make calls on Hangouts Chromecast, you don’t need to save any phone number, and only the Gmail ID is enough.

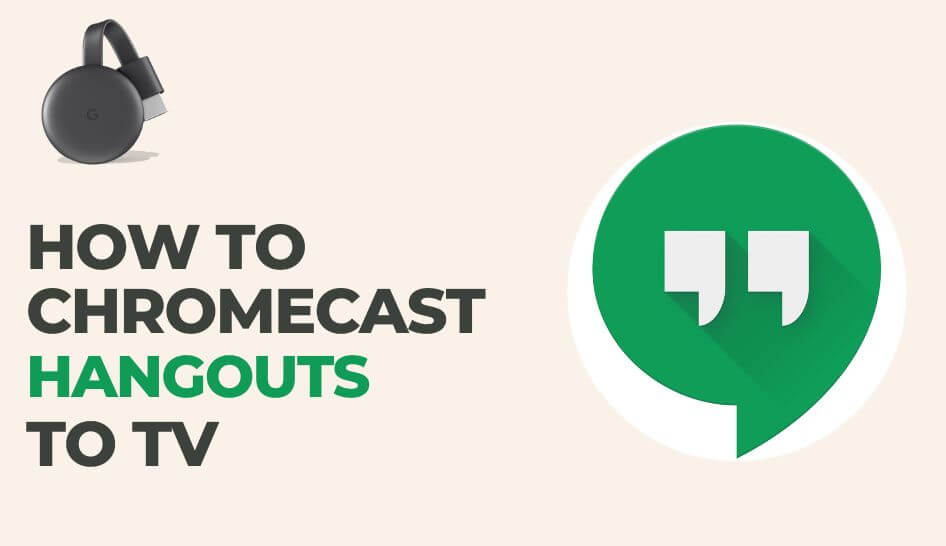
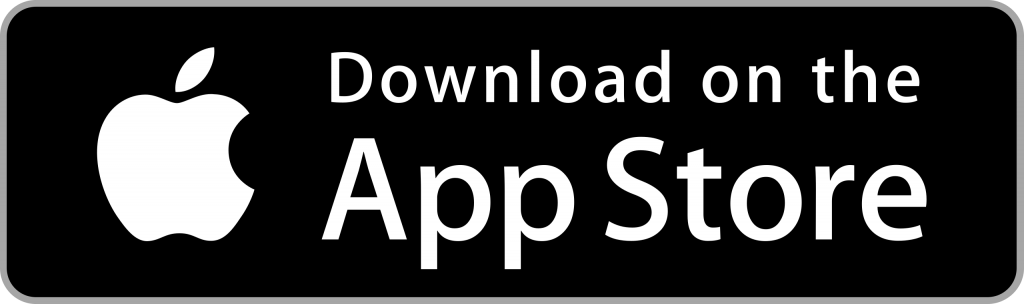
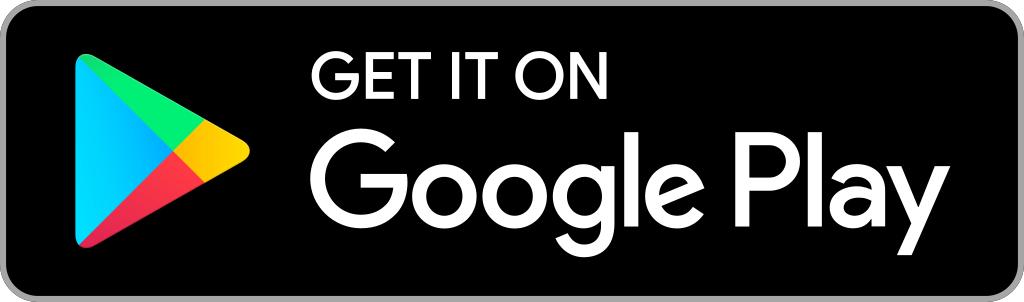
















Leave a Reply