Are you looking for a way to cast your laptop screen on the TV? Then, this guide is for you. The first thing you need to do is to check whether your TV has built-in cast support. If your TV lacks the cast feature, you need to connect a Chromecast 3rd generation or later device to the TV to support casting. Once done, you can easily cast the laptop screen to your Chromecast-connected TV using the Google Chrome or Microsoft Edge browser.
Preliminary Requirements for Casting Laptop Screen on Chromecast-connected TV:
Here are the basic requirements to cast anything from your laptop to the TV.
- Chromecast built-in TV. If not, connect any type of Chromecast device to the TV.
- Laptop with a Chrome or Edge browser
- Keep the Laptop and Chromecast under the same WiFi.
- Make sure to update the Chrome browser and Edge browser to the latest version.
How to Cast Laptop Screen to TV using Google Chrome
1: Open Google Chrome on your laptop.
2: Click the three-dotted menu icon on the top right corner of the Chrome browser.

3: Click the Save and Share option. Then, tap the Cast option.
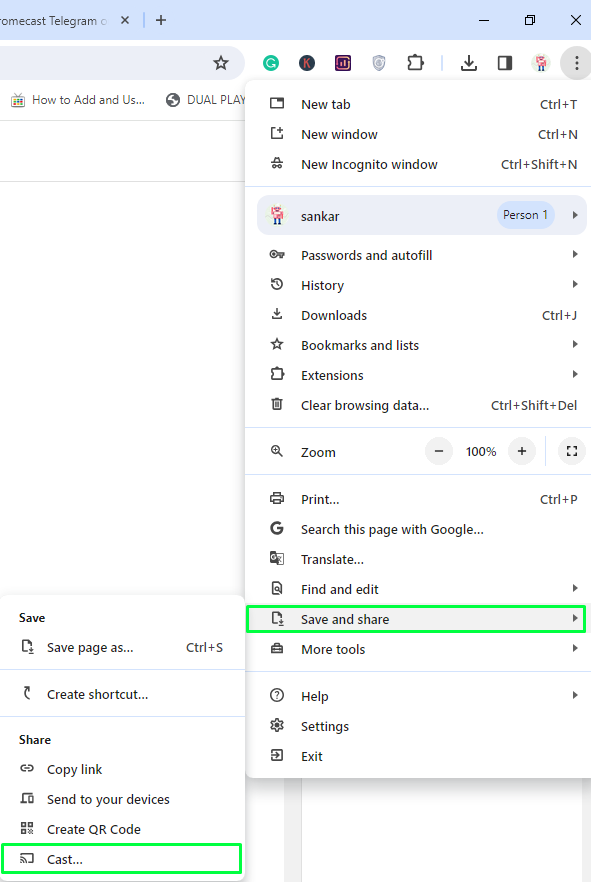
4: The Chrome will search for the available devices.

5: The browser will search for the Chromecast device available and display it.

6: By default, the current Chrome tab will get cast to your TV. You can also customize it under the Sources drop-down menu.
7: Under the Sources menu, you will see three options.
- Cast tab: By selecting this option, the particular Google Chrome tab will be cast on your TV.

- Cast desktop: If you want to mirror the Laptop screen completely, select this option. After selecting it, hit the Laptop screen on the pop-up menu and tap Share to start the screen mirroring.

- Cast file: By selecting this option, the file explorer will open. Choose the file to cast to the TV.
How to View Laptop Screen on Chromecast using Microsoft Edge
Like the Google Chrome browser, you can also use the Microsoft Edge browser to cast the Laptop screen on the Chromecast-connected TV.
1: Open the Edge browser on your Laptop.
2: Tap the three-dotted horizontal icon at the top-right.
3: Select More Tools from the menu and select the option Cast media to device.
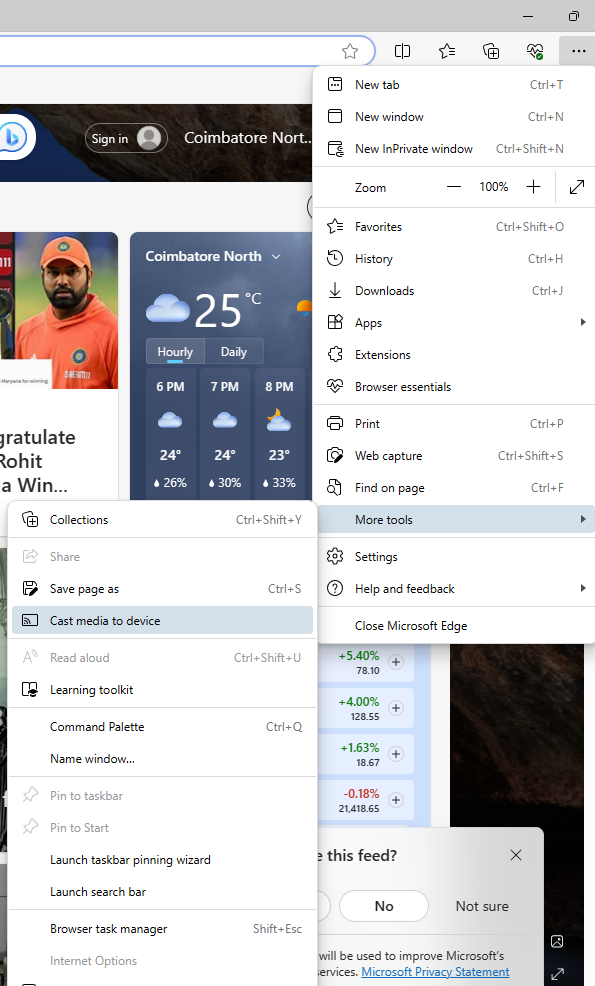
4: On the pop-up menu, select the name of your Chromecast.
5: You will be presented with three options under the Sources menu.
- Cast tab
- Cast desktop
- Cast file
The functions of each option are discussed under the Chrome browser section.
6. Choose your desired option and cast the laptop screen on your Chromecast-connected TV.
How to Mirror Laptop Screen to Chromecast-connected TV
1: Select the Windows icon and select the Settings option, or simply press Windows + I to open the settings tab.
2: Click on the Devices option from the list.
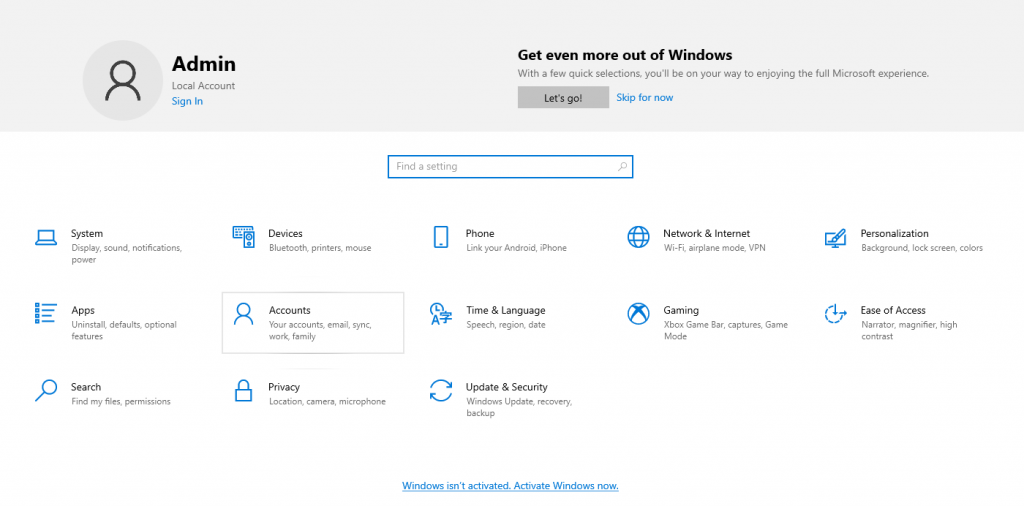
3: Now, select the + icon near the Bluetooth & other devices.
4: In the Add a Device tab, select the Wireless display or dock option.
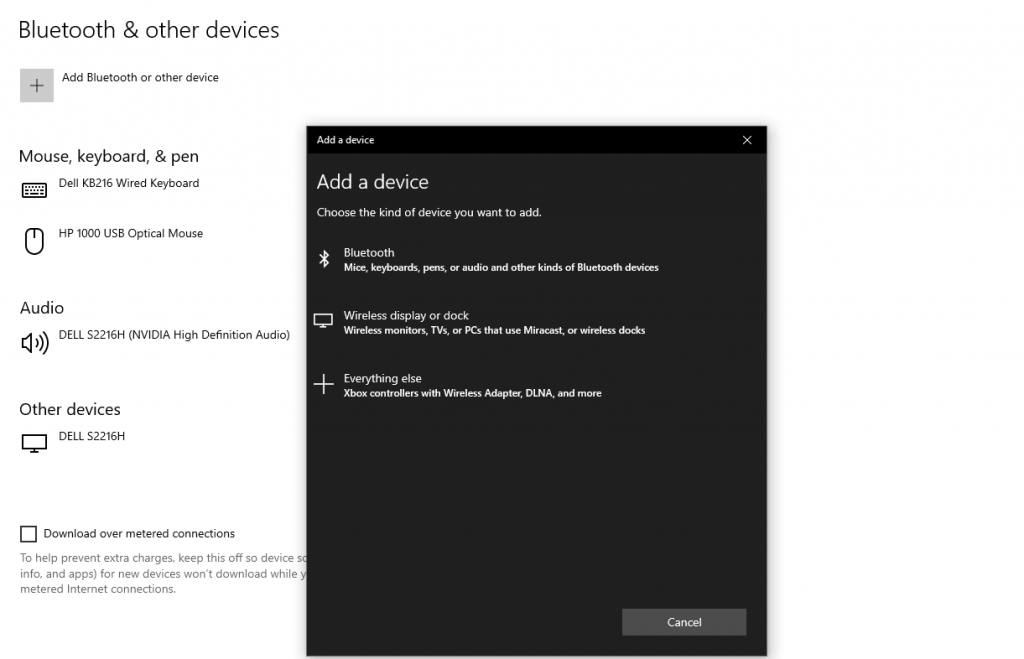
5: Select your Chromecast device to connect.
6: Once connected, you can see your laptop screen on the TV.
FAQ
By connecting both the TV and laptop via HDMI Cable, you can cast YouTube from your Laptop to the TV wirelessly without Chromecast.
Yes, you can cast any content from your Laptop to a Chromecast-connected TV using the Chrome or Edge browser.
You will face casting issues when the laptop and Chromecast are connected under different WiFi. To fix it, connect both devices under the same WiFi.


















Leave a Reply