Apple AirPlay and Google Chromecast are two popular streaming media players available today. The former also lets one share data from Apple devices. It is different from how to move files on Mac without dragging or copying internally. Rather, the service is about moving media to Apple TV.
With the simple AirPlay and Chromecast setup and easy-to-use features, users can enjoy their favorite movies, music, shows, podcasts, and more in a matter of minutes.
But if you’re like many people, you might be wondering how to set up both devices together for maximum benefit. Luckily, we’ve got all the information you need to get started.
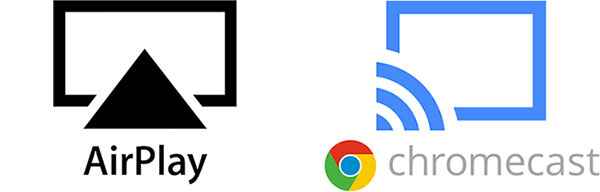
To avoid troubles and enjoy a smooth connection between Apple AirPlay and Chromecast, follow these 12 quick tips:
1. Make sure your devices are compatible
Before attempting to connect Apple AirPlay and Chromecast, check if they are compatible with each other. Both products can be purchased separately or as a bundle; however, the exact specifications will depend on the device model.
2. Update your software
Ensure that both your Apple AirPlay device and Chromecast are running the latest updates before attempting to set up a connection between them. This will let you avoid any potential compatibility issues or bugs that might occur unexpectedly so that your experience is seamless.
3. Connect your devices to the same Wi-Fi network
In order to establish a communication channel between the two, they must both be connected to the same local wireless network. Check the settings of both devices and establish the connection correctly before continuing with the setup.
4. Open Settings on Apple AirPlay
The next step is opening Settings on AirPlay; doing so will allow you access to additional options related to connecting Apple Airplay and Chromecast.
5. Select “AirPlay” under Settings
Once inside Settings, select “AirPlay” from the menu list, which should appear at the bottom of the screen; this will open other menus related specifically to using Airplay with third-party products such as Chromecast.
6. Choose “Chromecast” from the available options
A list of available third-party streaming services should appear once you select “AirPlay” from Settings; choose “Chromecast” from this list in order for your devices to begin communicating with each other properly.
7. Name your Chromecast
When prompted during setup, enter a unique name for your Chromecast device so that it will be easier for other devices that share the same network to recognize it when attempting a connection in future sessions; this name can be anything you want it to be!
8. Select video source/input type
You may also be asked during setup what type of video source or input type you would like to use in order to stream content through Apple Airplay and Chromecasts simultaneously—choose either HDMI or USB depending upon which connection type best suits your needs (most televisions today offer HDMI connections).
9. Enable two-way communication between devices
Once everything is configured properly during setup, enable the two-way communication feature between both devices by turning on “Allow Devices To Communicate With Each Other” under Settings > General > Network > Advanced Options; this allows AirPlay and Chromecast to access data from each other without interruption while streaming content back and forth between them simultaneously.
10. Select content from Apple AirPlay device
You’re almost there! Once your devices are connected, you can begin selecting media to watch through the Apple AirPlay app on your device; simply click “Cast” and choose the Chromecast device that you named earlier in the setup process to start streaming content right away.
11. Use voice commands to control Chromecast
For added convenience, you can use voice commands with either Alexa or Google Home (depending upon which device you have) to quickly play, pause, skip forward/backward, and adjust volume levels without ever touching a remote control.
12. Ensure the connection is secure
Last but not least, you need to confirm that the connection between Apple AirPlay and Chromecast is not prone to threats by changing the network’s security settings. It will prevent unauthorized users from accessing your content while it streams across the network.
By following these twelve simple steps, you’ll be able to set up Apple AirPlay with Chromecast quickly and easily and enjoy an effortless streaming experience every time with no interruptions or delays. Happy watching.

















