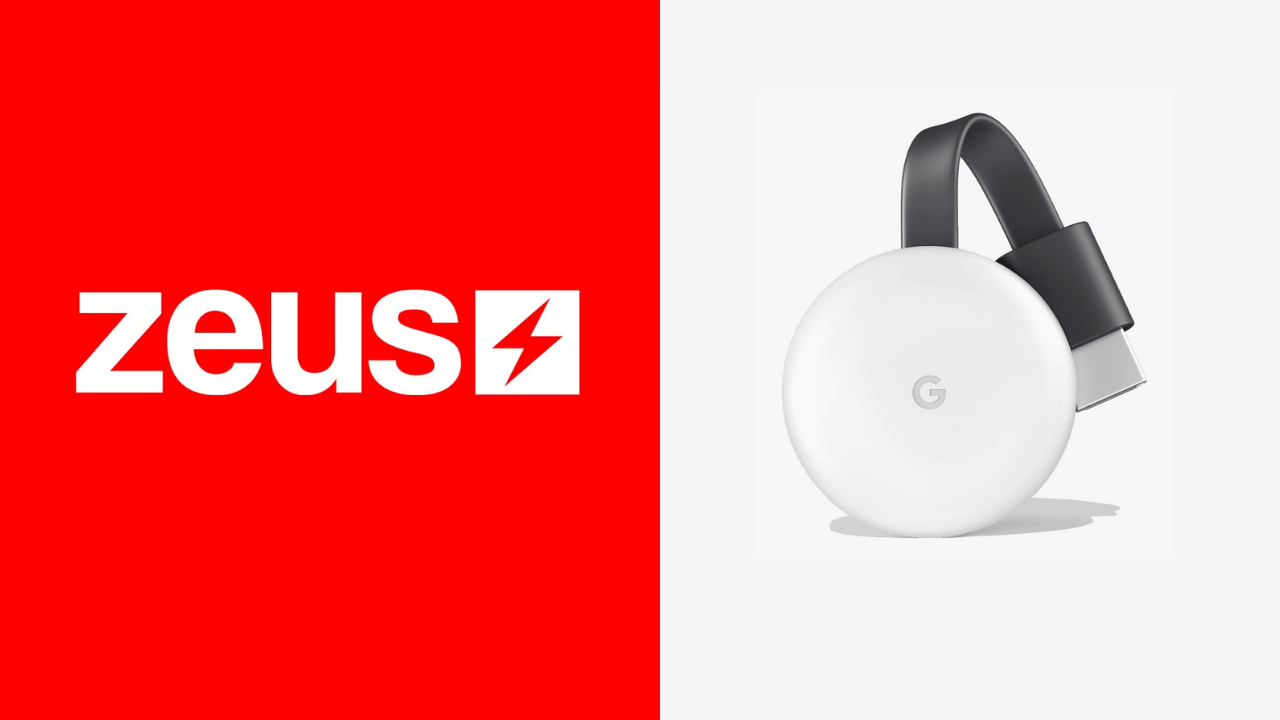Zeus Network is a US-based streaming service where you can watch a bunch of series at a low cost. It is furnished with a built-in Chromecast feature through which you can cast the shows to your TV straight away. You can cast the Zeus Network using Android Smartphones and iPhones. If you are using a PC, cast it using the web browsers like Chrome and Microsoft Edge.
To stream video content from this platform, you must subscribe to it on a yearly ($59.99/year) or monthly plan ($5.99/month). Apart from that, Zeus Network contains a Free Content section where you can watch video clips at no cost. Moreover, you can change the quality of each video as per your preference.
Under each video content, you can see a detailed description. Using that, you can get a crisp overview of what the video is about.
How to Chromecast Zeus Network
There are three ways to cast the Zeus Network to your TV.
- Using Smartphone
- Using Chrome Browser
- Using Edge Browser
Prerequisite:
- Connect your Chromecast to the WiFi network where your smartphone is connected.
- Make sure that you have installed the latest version of Zeus Network on your smartphone.
- While using the PC, keep your browser (Chrome/Edge) updated. You can update it from the browser settings.
- Update the Chromecast Firmware to the latest version for error-free casting.
Cast Zeus Network Using Android Smartphone
1. Ensure that devices are connected to the same WiFi network.
2. Open the Zeus Network on your smartphone. If you do not have the app, get it from Google Play Store.
3. Tap the Cast icon that you can find on the home screen.
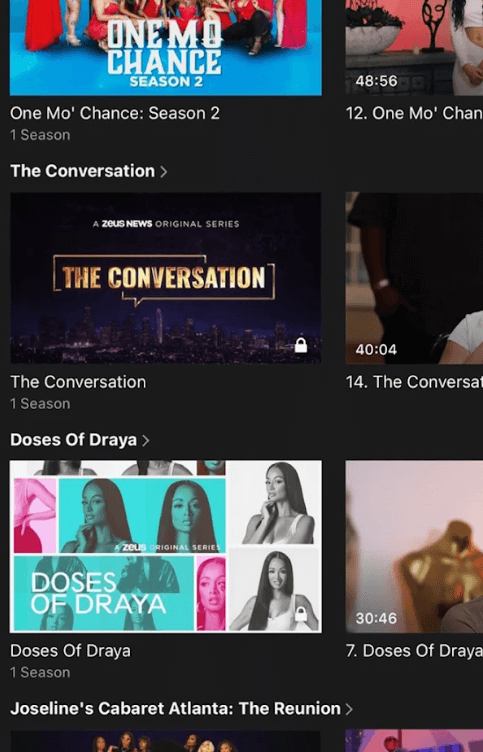
4. Your Smartphone will start to scan for the compatible cast devices.
5. From that list, choose your Chromecast device name.
6. Within a few seconds, the Zeus Network will appear on the TV screen.
7. Now, play the desired content and watch it on the TV screen.
8. If you want to stop casting, select the Cast icon again and choose Disconnect or Stop Casting.
Cast Zeus Network Using Chrome Browser on PC
1. Open the Chrome browser on your PC.
2. Go to the Zeus Network’s website.
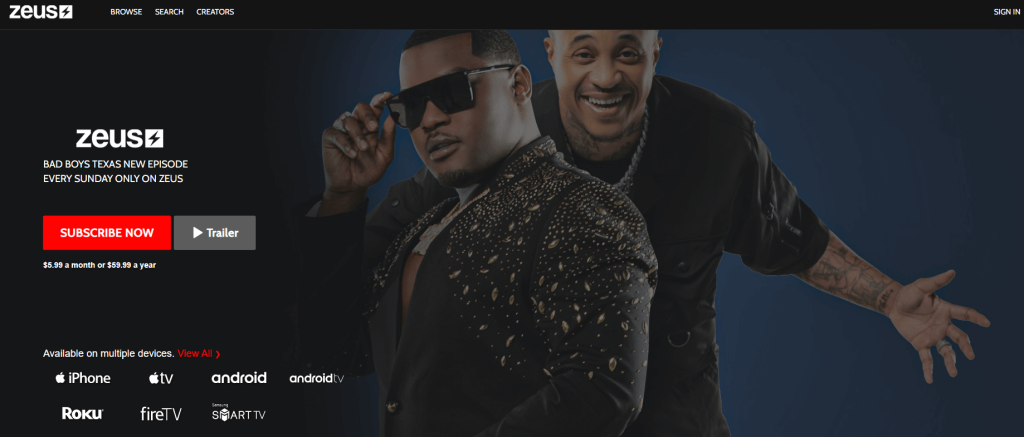
3. Login with your account.
4. Right-click on the screen and select Cast from the dialogue box.
5. The Cast tab pop-up will open.
6. From the pop-up, choose your Chromecast device.
7. After that, play any video content, and it will appear on your screen.
8. To stop casting, click the Cast icon on the Extension bar and select the Stop Casting option.
Cast Zeus Network Using Edge Browser on PC
1. Open Microsoft Edge on your desktop or laptop.
2. Enter the URL of the Zeus Network.

3. Login with your subscribed account.
4. Upon signing in, tap the three-dots icon at the top right.
5. From the options, click More Tools and select Cast Media to Device.
6. Select your Chromecast device to begin casting.
7. Now, play any video content from the webpage. It will play on your TV via Chromecast.
FAQ
Yes. Zeus Network contains an in-built Chromecast feature through which you can Cast it to any bigger screen easily.
Make sure that you have connected your Smartphone or PC and your Chromecast device to the same internet connection. Also, restart the Chromecast device and try to Cast Zeus Network again.