If you want to watch live TV channels on your TV without any cable TV provider subscription, Pluto TV is the best option where you can stream 250+ channels. As Pluto TV is Chromecast-compatible, you can watch also VOD content by casting them from an Android or iPhone.
Those who have Windows or Mac desktop/laptop can cast Pluto TV with the help of Google Chrome or Microsoft Edge. This way you can enjoy streaming TV shows related to crime, reality, comedy, food, sports, music, classic, kids, and lifestyle, including game shows.
Requirements
- Google Chromecast or Chromecast built-in TV
- A TV with an HDMI port
- Strong WIFI network
- Android or iOS device with the Pluto TV app
- Windows or Mac with a Google Chrome
Prerequisite
- Plug in Chromecast to the HDMI port of the TV and connect it to the power supply.
- Ensure that the Chromecast and casting device are connected to the same WiFi network.
How to Cast Pluto TV to Smart TV Using Chromecast
The following are the possible ways to cast Pluto TV on Chromecast.
- Using a Smartphone (Android or iOS)
- Using a PC via Google Chrome
- Casting via Microsoft Edge
How to Chromecast Pluto TV Using an Android or iOS
1: First, connect your Chromecast device and your smartphone to the same WiFi network.
2. Install Pluto TV on your smartphone from the App Store (iPhone or iPad) or Google Play Store (Android).
3. Open the Pluto TV app and log in with your account credentials.
4: Select Live TV or a movie that you want to cast on the TV.
5: When it starts playing, you will find the “Cast” icon on the top right corner of the app.

6: Click on the Cast icon.
7: The app will search for the Chromecast devices which are ready to cast and display.

8: Select the device to which you want to cast.

The selected video or the live stream will now play on your Chromecast-connected TV. You can use your phone as a virtual remote for controlling the video playback.
How to Watch Pluto TV on Chromecast using Google Chrome
1: Open Google Chrome on your PC and go to the website (https://pluto.tv/live-tv).

2: Right-click on the screen and choose the “Cast” option.

3: Google Chrome will look for the available devices which are ready to cast and displays them.
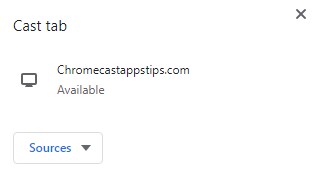
4: Click on the Sources drop-down button and choose the Cast Tab option.
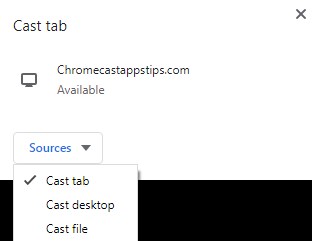
5: Select the Chromecast device to which you want to cast.
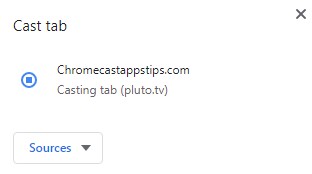
The video will now stream on your TV with the help of Chromecast.
How to Cast Pluto TV to Chromecast using Microsoft Edge
1. Open Microsoft Edge on your PC.
2. Enter pluto.tv/en/live-tv in the address bar and visit the website.
3. Choose Live TV or On Demand to discover the content.
4. When you start playing any content and press the shortcut Alt + F on your keyboard.
5. From the drop-down options, click More Tools and select Cast media to device.

6. Select your Chromecast device in the Cast tab dialog box.
The video which is currently playing on Microsoft Edge will start to play on Chromecast.
Fixes for Pluto TV on Chromecast Not Working
If you have issues streaming Pluto TV while casting, you can fix it by doing these workarounds.
- Plug your Chromecast device into its original adapter.
- Connect the Chromecast device and smartphone/ PC to the same Wi-Fi network.
- Restart the Pluto TV app or close the unwanted apps running in the background.
- Uninstall and reinstall Pluto TV to get the latest version on your smartphone.
- Turn off your Chromecast and reboot it.
- Update Chromecast to the latest firmware if you haven’t updated the app.
- If your device is not connecting to a smartphone, you can restart Chromecast to fix the issue.
- You can reset Chromecast to factory if any of the troubleshooting methods don’t work.
FAQ
Open the Pluto TV app on your smartphone → Play any video → Click the Cast icon → Select your Samsung Smart TV → Enjoy streaming via casting.
Pluto TV is completely free to install and stream.


















Leave a Reply