YouTube TV is a popular service known for streaming live TV channels. It lets users stream more than 85+ channels at $64.99/month. Even though it is a costlier one, it offers plenty of features like unlimited cloud DVR, premium add-ons, and more. If you have a Chromecast device or Chromecast built-in TV, you can cast the YouTube TV live channels from your Android or iPhone. You can also cast YouTube TV using a web browser on your Windows or Mac.
Requirements
- Google Chromecast
- Smart TV
- Smartphone or PC
- High-speed WIFI network
How to Chromecast YouTube TV Using Android & iPhone
1: Open the YouTube TV app on your smartphone.
2: Tap the Cast icon on the top right corner of the screen.
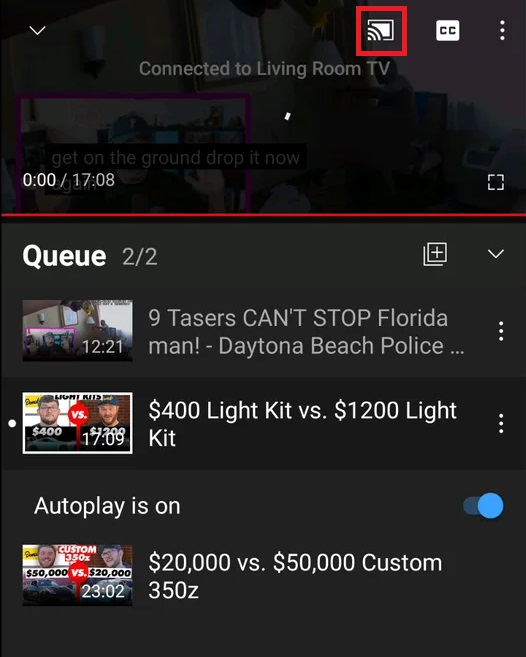
3: Select your Chromecast device from the list of nearby devices.
4: Once the devices are connected, you can cast the YouTube channels to watch it on your TV.
How to Chromecast YouTube TV Using Windows & Mac
You can cast the web version of YouTube TV using the Chrome or Microsoft Edge browser on Windows and Mac. Make sure to install the latest version of the web browser for error-free casting.
Using the Chrome browser
1: Open the Chrome browser on your PC.
2: In the search bar, type the YouTube TV’s URL (https://tv.youtube.com/) and hit Enter.
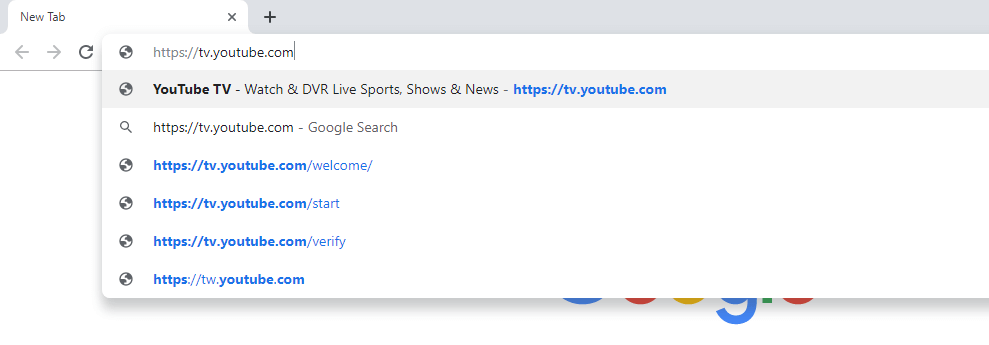
3: After reaching the home page of YouTube TV, click the Customize icon on the top right corner of the screen.
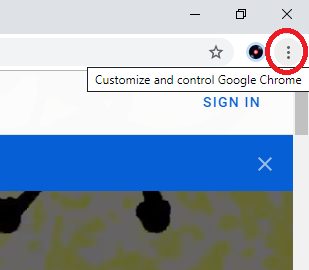
4: Choose the Cast option on the list.

5: Your Chromecast device name is displayed. Click the Sources option and click Cast Tab.
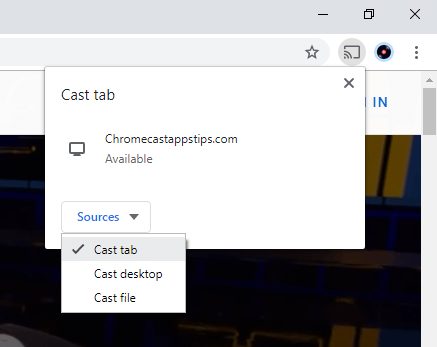
6: Click on your Chromecast device to cast.
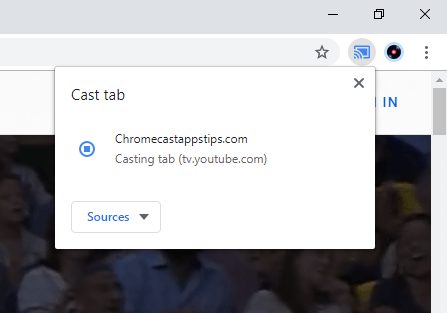
7: After, choose any video you want to cast. The video will be cast to your Google Chromecast.
Using the Microsoft Edge
You can also use the Microsoft Edge browser to Chromecast your favorite YouTube TV videos from a PC. For that, you need to download the Microsoft Edge browser on your Windows or Mac device.
[1]. Open the Microsoft Edge browser on your device. Ensure your PC and Chromecast are connected to the same WiFi network.
[2]. Go to the YouTube TV website and sign in to your account using the necessary credentials.
[3]. Click on the Settings and More icon at the top right corner.
[4]. From the menu list, select the More Tools option and then choose Cast Media to Device option.
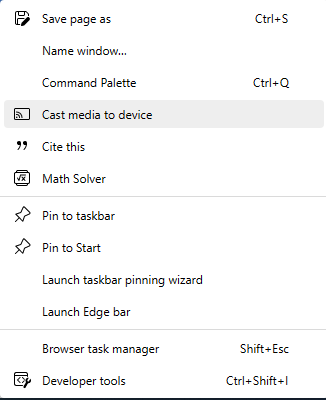
[5]. Select your Chromecast device from the list of available devices.
[6]. Play the channel on the YouTube TV site, and it will be cast on your Chromecast-connected TV screen.
Troubleshooting YouTube TV Not Working on Chromecast
►When the devices are connected to different networks, the YouTube TV app will find it hard to detect the Chromecast device. So ensure that both devices are on the same WiFi network.
►Close and relaunch the app when it shows the error message.
►Clear the YouTube TV app cache/browser cache to ensure that there is no error while casting.
►Update the YouTube TV app to the newest version. The outdated app may freeze or crash while casting.
►Reinstall the YouTube TV app on your smartphone.
►Update the Chromecast firmware and then try to cast the YouTube TV app.
If you still have the issue, contact the support team to rectify the issue. Or, you have to purchase the new Chromecast device.
FAQ
Yes, YouTube TV offers a 14-day free trial for new subscribers.
You can fix the Chromecast playback error issue on YouTube TV by restarting or updating the app to the latest version.


















Leave a Reply