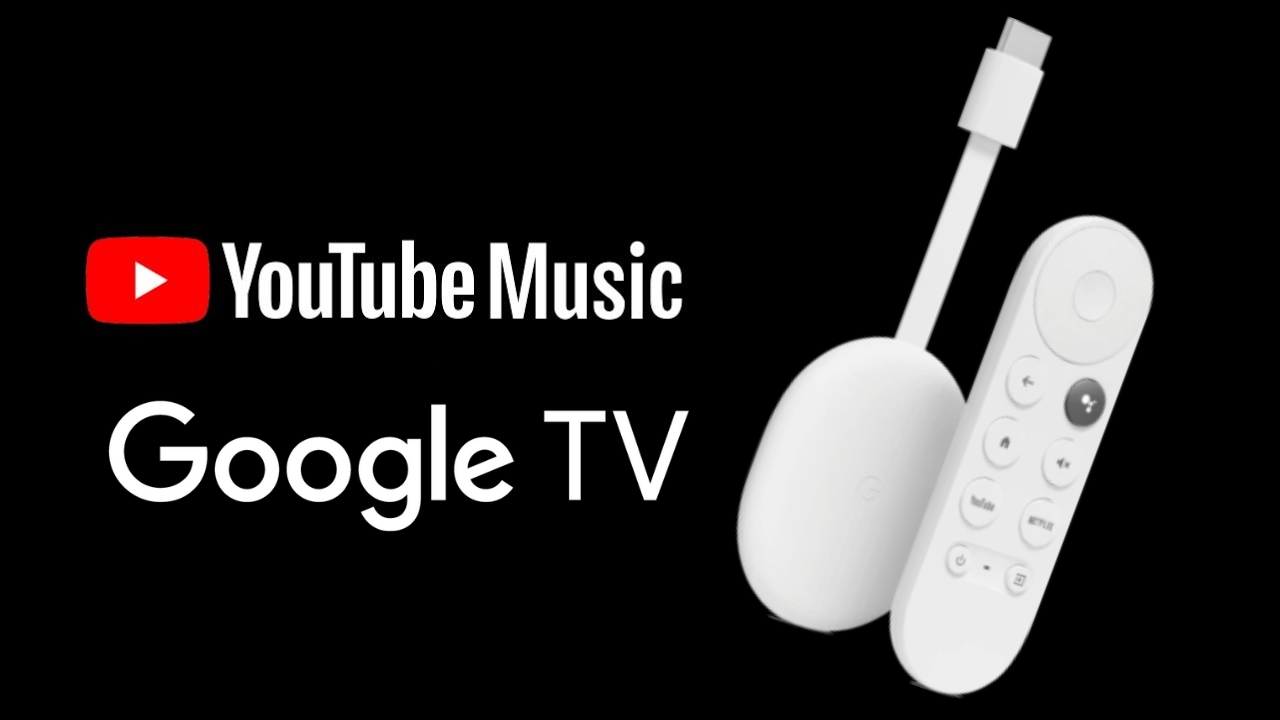If you want the best music streaming app for your Google TV, YouTube Music is the app that you want to install. In the YouTube Music app, you can listen to more than 70 million songs. To access the YouTube Music app, you need to buy YouTube Premium or YouTube Music Premium, which costs $9.99 per month and $11.99 per month, respectively. In the Chromecast with Google TV, you can install the YouTube Music app from the Play Store or cast the app from your smartphone.
How to Stream YouTube Music on Chromecast with Google TV
{1} Launch your Google TV and click on the Apps section.
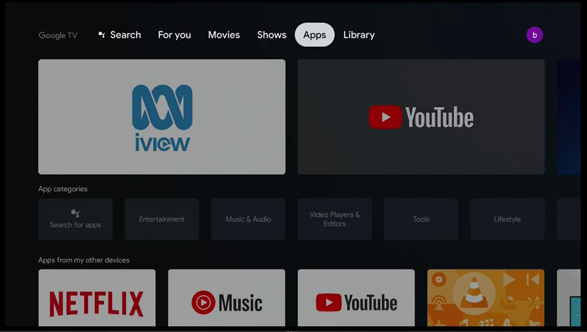
{2} Select the Search for apps menu.
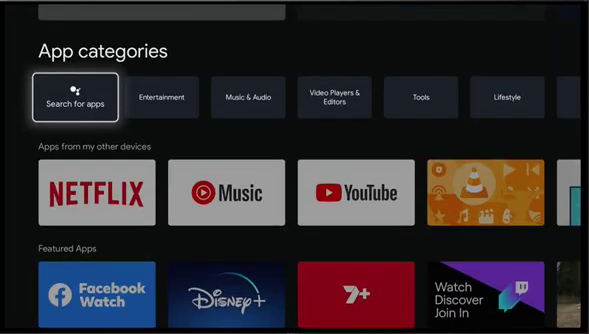
{3} In the search bar, enter YouTube Music and then search for it (You can also use the voice assistant to search for the app).
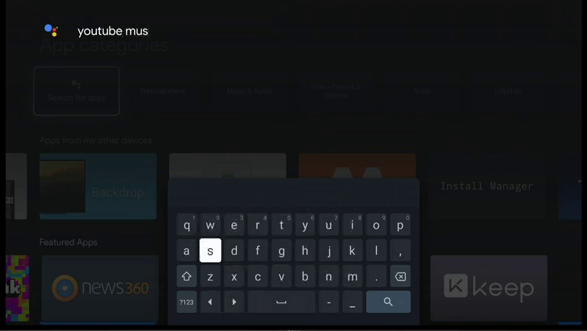
{4} Select the YouTube Music app and click the Install button on its description page.
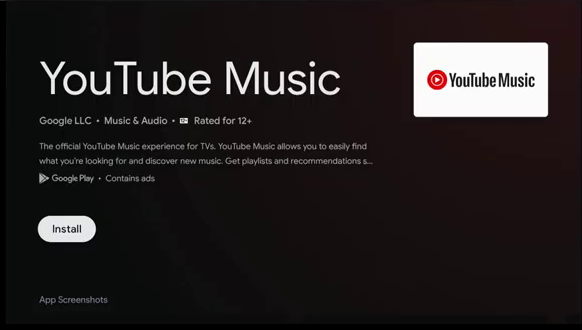
{5} After installing the app, click the Open menu to launch YouTube Music on your Chromecast with Google TV.
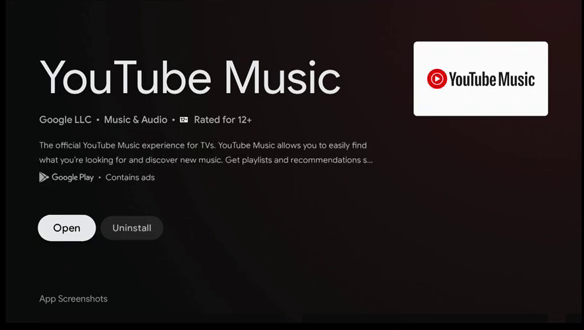
{6} Click Sign-in and enter your Google account details.
{7} After signing in, you can stream all your favorite music and playlists on Google TV.
How to Cast Youtube Music to Chromecast with Google TV
Chromecast with Google TV is equipped with built-in Cast support. You can also use the casting method to stream YouTube Music on Google TV.
{1} Connect both the Google TV and Android/iPhone device to the same WiFi network.
{2} On your smartphone, open the YouTube Music app. If you haven’t installed it yet, get it from their respective store. Google Play Store or App Store.
{3} Launch the app and ensure that you’re signed in.
{4} Play any songs from the YouTube Music app.
{5} Click the Cast icon on the top right corner of the screen.
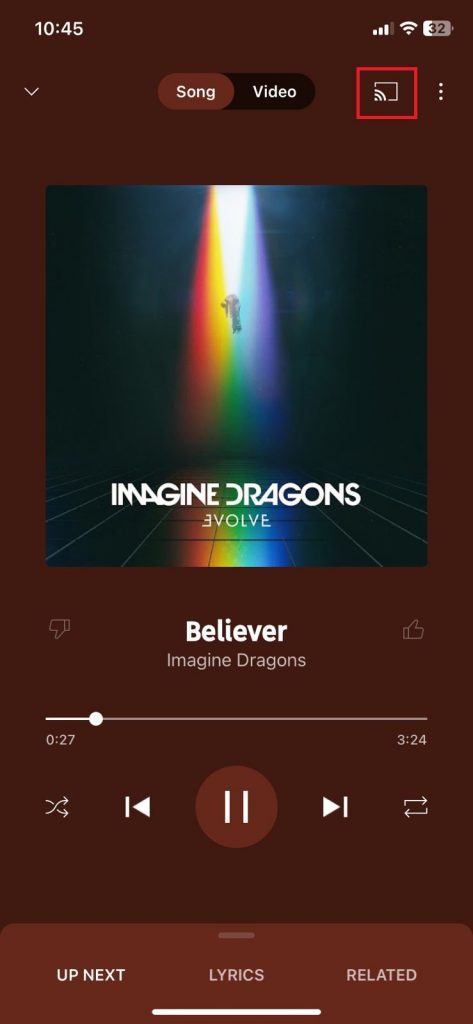
{6} Choose your Google TV device.
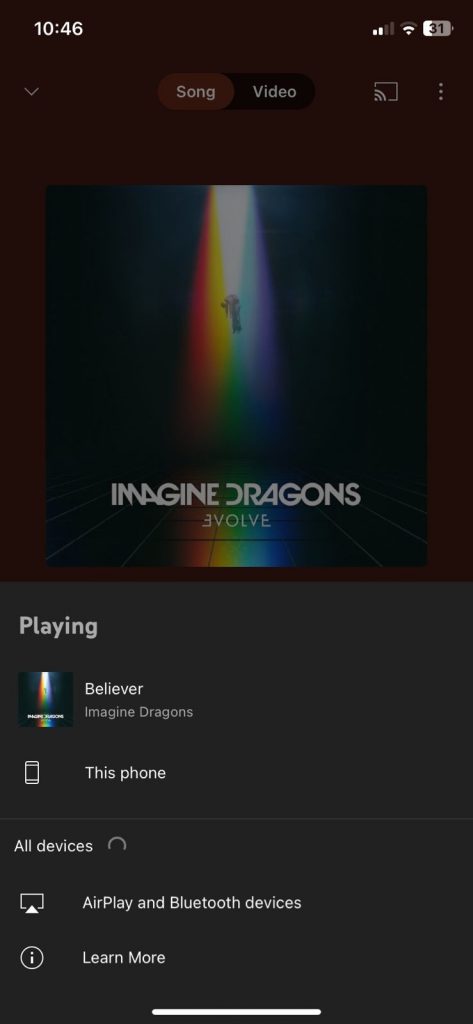
{7} Now, the music will play on your Google TV.
{8} To stop the casting, tap the Cast icon again and click the Disconnect button.
How to Sideload YouTube Music on Google TV
Using the Downloader app on Google TV, you can sideload any Android apps on your Google TV. You just have to change the streaming device’s Settings to get it done.
{1] Install the Downloader app on Google TV from the Play Store.
{2} Then, open the Settings menu and choose the About option.
{3} Tap the Android TV OS Build option seven or more times to enable the Developer Mode on Google TV.
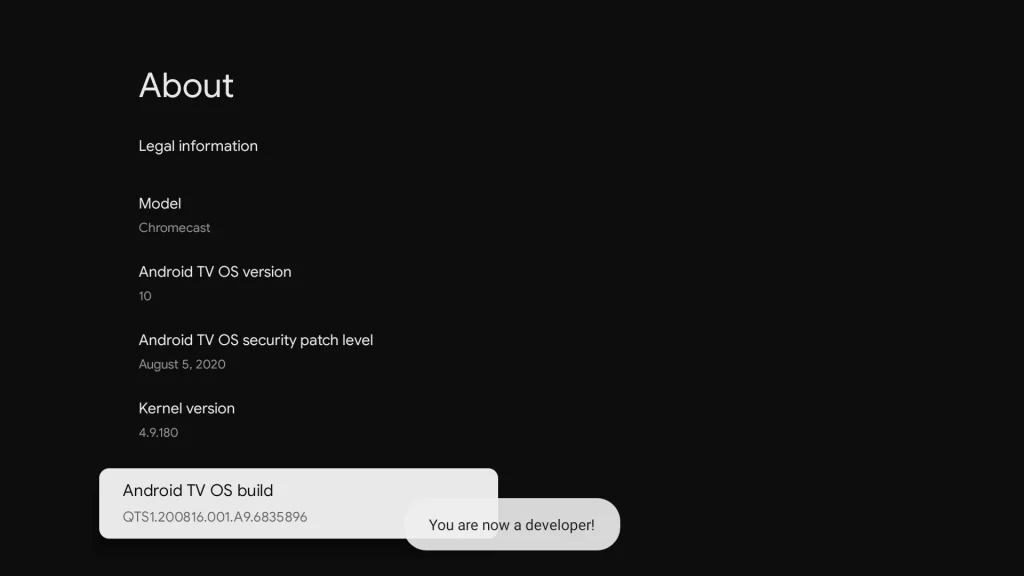
{4} Then, go back to the Settings menu and choose the Apps option.
{5} Open the Security & Restrictions option and select the Unknown Sources feature.
{6} Scroll down to the Downloader app and turn on the toggle.
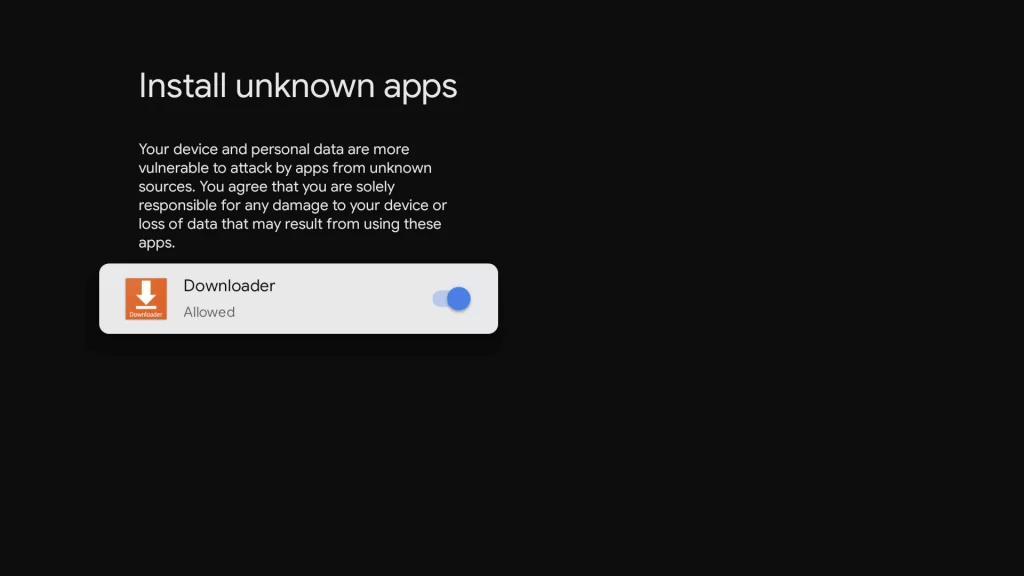
{7} Now, open the Downloader app and enter the YouTube Music APK URL (https://rb.gy/otnjbw).
{8} Click the Go button to download the APK file.
{9} Then, tap the Install button to install the YouTube Music app.
{10} Open the YouTube Music app and listen to your favorite songs.
These are the possible methods that let you access YouTube Music on Chromecast with Google TV.
FAQ
No, YouTube and YouTube TV are two standalone subscriptions. You can’t use your YouTube TV subscription to access YouTube and vice versa.