Google Chromecast casts your phone or desktop screen to the TV. Many applications are made compatible with Google Chromecast to make the casting experience richer. As Google concentrates more on Android, it is easy to set up and cast from an Android phone to a TV. This doesn’t make casting over the iPhone difficult. To Chromecast iPhone, first, you must set up Chromecast and your phone. After completing the setup process, you can easily cast from your iPhone to a larger screen.
How to Setup Chromecast from iPhone
It is better to set up Chromecast from iPhone and add it as a device for regular usage of the device.
Requirements:
- Any type of Chromecast device.
- Google Home app on the iPhone
- WiFi Connectivity
Setup Procedure:
1. Set up your Chromecast device.
2. Connect your phone to the WiFi network to which you will connect the Chromecast.
3. Open the Google Home app on your iPhone from the App Store.
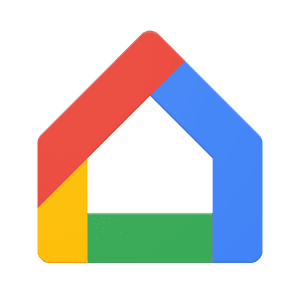
4. The app will prompt you to turn on your Bluetooth. (You can connect to the Chromecast device via Bluetooth, or you can connect to the device by joining the Chromecast hotspot).
- If you want to join via Bluetooth, swipe up and tap on the Bluetooth button. Now the Google Home app will connect our phone to Chromecast using Bluetooth.
- If you don’t want to connect via Bluetooth, click on “No Thanks” when the app prompts for Bluetooth connectivity and then open iPhone Settings -> WiFi and connect to the WiFi, which looks similar to ChromecastXXXX.
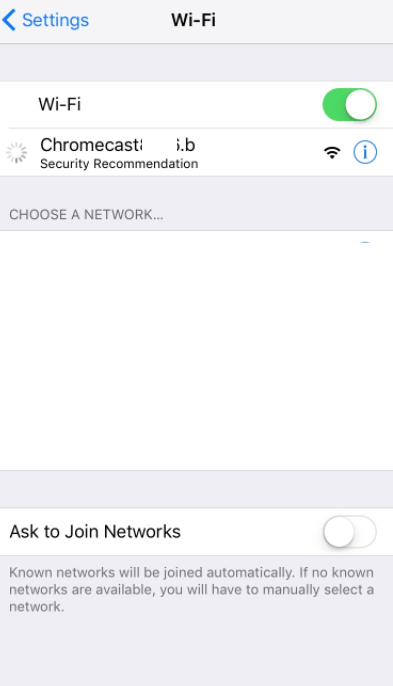
Note: Google recommends connecting your Phone and Chromecast via Bluetooth for a faster and easier setup.
5. If you have minimized your Google Home app for connecting to WiFi, then open the app back.
6. On the home page of the Google Home app, click on Add New Device.
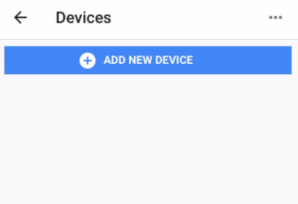
7. Tap on “Set up device” and “Set up New devices.”
8. Now, follow the steps displayed on your phone. You have to choose the region, sync your Google account, and enter the Wifi password for the Chromecast to connect.
Once you finish the setup, you can find the Chromecast device added to the Home app on your iPhone.
How to Cast iPhone to Chromecast-Connected TV
Once the setup procedure is completed. You can easily cast videos and audio from your iPhone by launching the Google Home app and clicking on the “Cast” button on top of it. You can stream all the photos and other media files on your phone. This is the best method to cast apps with no built-in cast feature. You don’t need any special skills to do this, but if you still need a network engineer or expert to do this, you can simply try jooble to reach out to a technician.
How to Cast iPhone to Chromecast using Inbuilt Apps
There is a list of Compatible Chromecast apps, you can open an app to find the cast icon available in it. By clicking on the cast icon, you can cast the particular content of the application and see in on the larger screen without setting up your iPhone to Chromecast. Let us see the steps to cast YouTube to Chromecast and connect the TV from an iPhone.
1. Connect your Chromecast device and smartphone with the same internet connection.
2. Launch the YouTube app on your iPhone / iPad from the App Store.
3. Click on the Cast option on top of the screen.
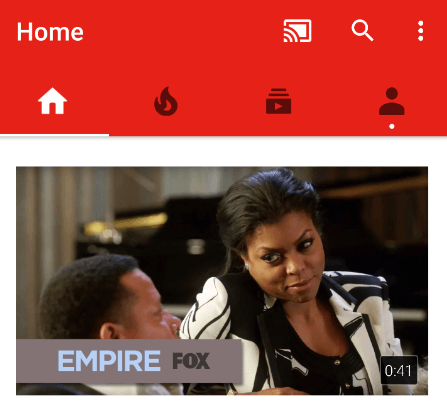
4. Select your Chromecast device from the available devices.
5. Once connected, select and stream any video you wish to stream on a big screen.
Google Chromecast is no longer supporting Chromecast setup from desktop, and hence, you have to either set up Google Chromecast from mobile devices only. You can either use iPhone/iPad or an Android mobile phone to set up Google Chromecast.
FAQ
You can use the Guest Mode feature on Chromecast iPhone without WiFi.
To troubleshoot iPhone not working on Chromecast, try restarting the Chromecast device, TV, and your iPhone.

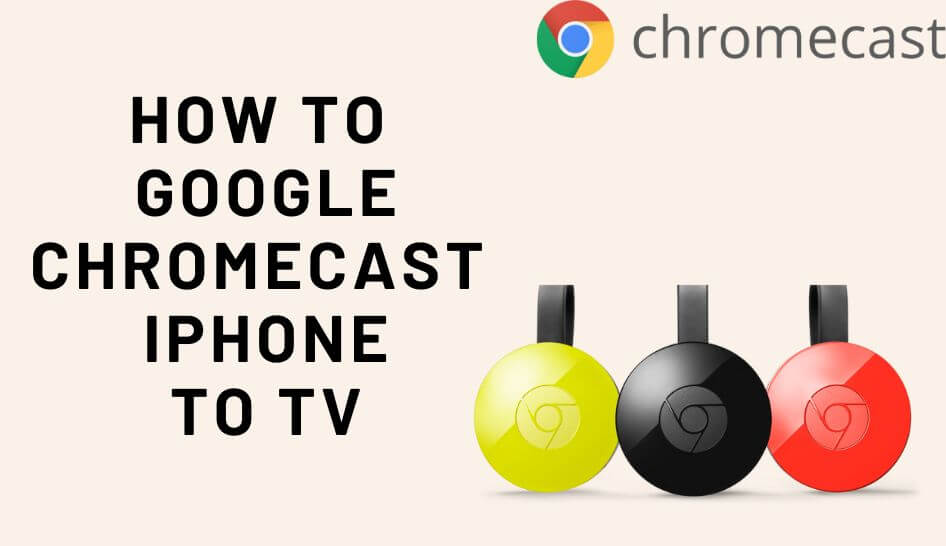
















Leave a Reply