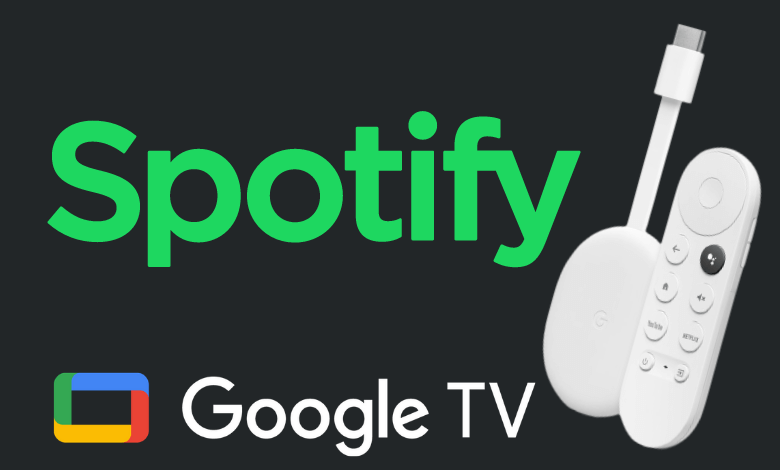Chromecast with Google TV is majorly used for watching movies, TV shows, and other entertainment content in 4K Ultra HD. In addition, you can listen to your favorite music tracks by installing the Spotify app on Google TV which is natively available on the Google Play Store. With Spotify on Google TV, you can enjoy listening to over 80 million songs, 5 million podcasts, and 4 billion playlists with or without ads.
How to Install Spotify on Chromecast with Google TV
1: Turn on your Google TV and click on the Apps section.
2: Click the Search menu at the top menu bar.
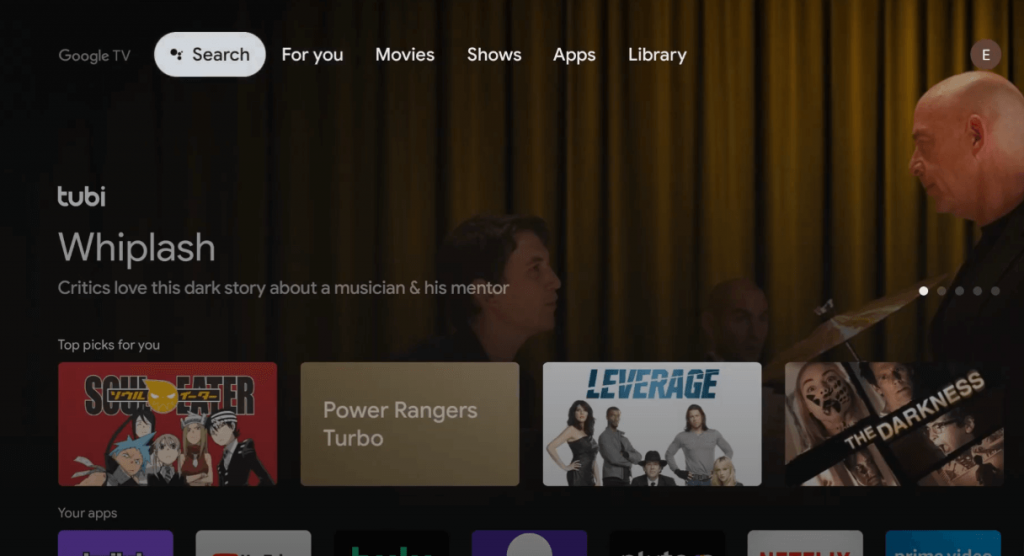
3: Use the on-screen keyboard to type Spotify and then search for it. You can also use the voice command to search for it.
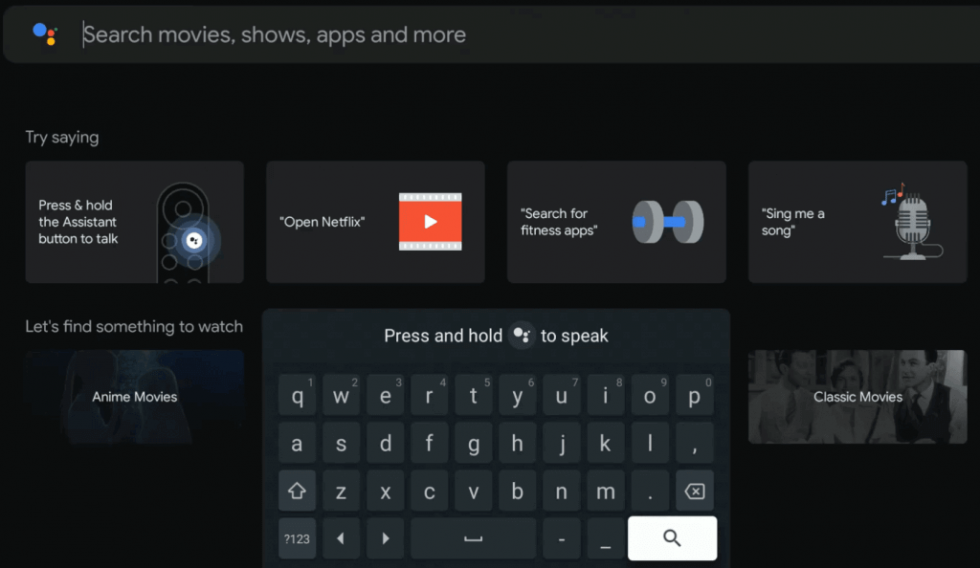
4: Choose the Spotify app from the suggestion list and click the Install button.
5: The app will take a few minutes to install. Once installed, click the Open button to launch it.
Note: Similarly, you can install Apple Music on Google TV and listen to over 90 million songs.
How to Sideload Spotify on Google TV Using Downloader
If Spotify is geo-restricted in your region, you can sideload the app using Downloader. Make sure to install Downloader on Google TV to sideload the Spotify apk.
Steps to Install Downloader on Google TV
1. Click the Search menu on the Google TV home screen.
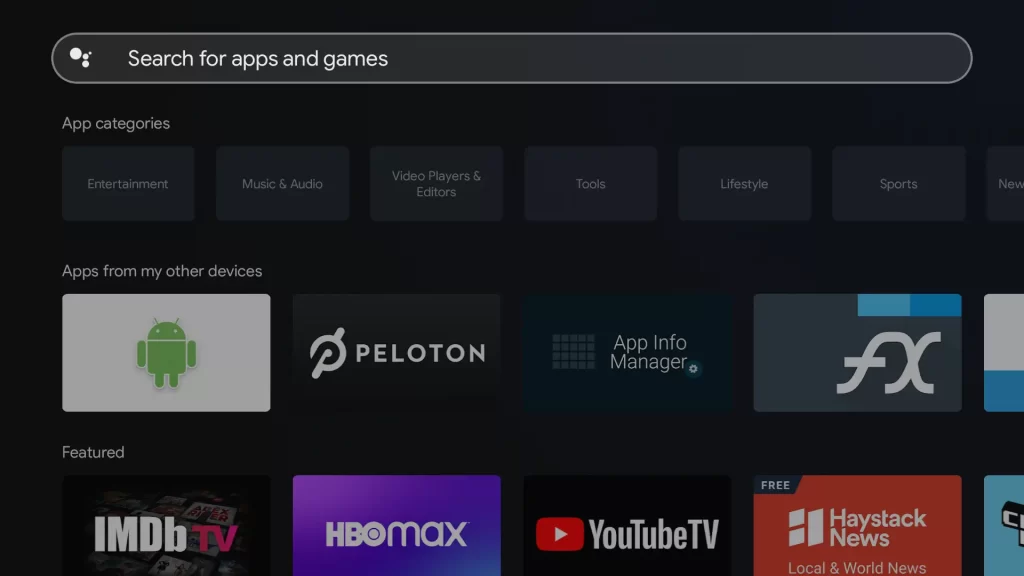
2. Search for Downloader and choose the corresponding app.
3. Tap Install to begin the installation.

4. After installing the downloader app, you need to modify a few settings on Google TV.
5. Go to Settings → System → About → Tap Android TV OS build (7 times) → It will turn on Developer options.
6. After that, go back to Settings → Apps → Security & restrictions → Unknown sources → Turn on Downloader.
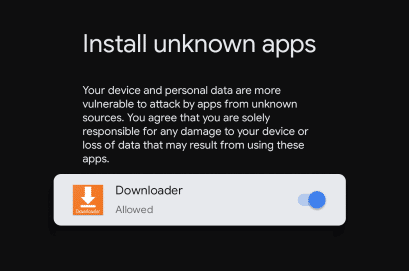
Steps to Sideload Spotify on Google TV via Downloader
1. Open the Downloader app on your Google TV.
2. Click Allow to agree to the storage permissions.
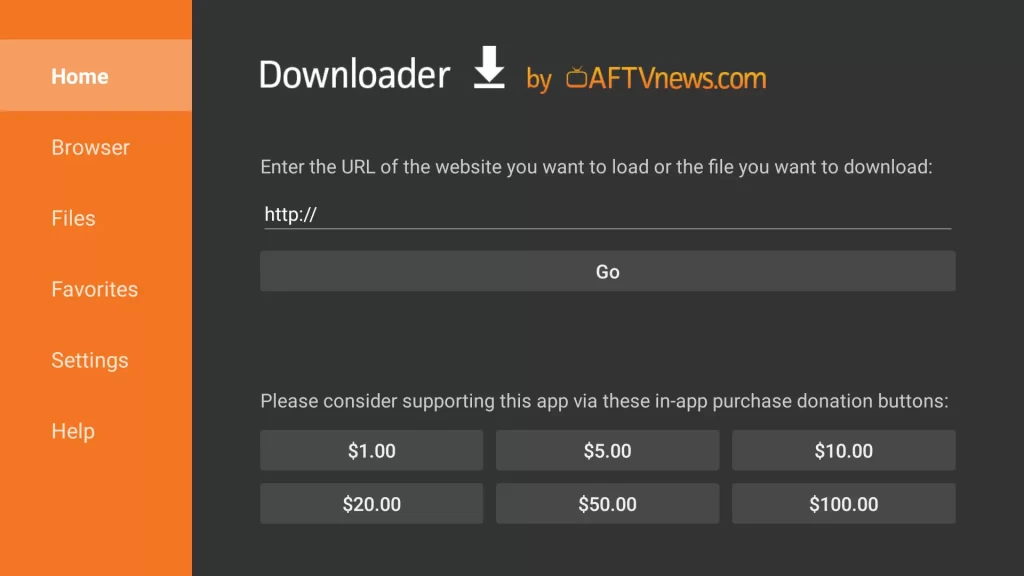
3. Choose the Home tab, enter the Spotify apk download link in the URL field, and tap Go.
4. Wait for a while to finish the downloading process.
5. Once it is installed, open the file and click Install.
6. Later, click Open to run the Spotify app.
How to Use Spotify on Google TV
1. Open the Spotify app. Tap LOG IN and enter your Spotify account credentials.
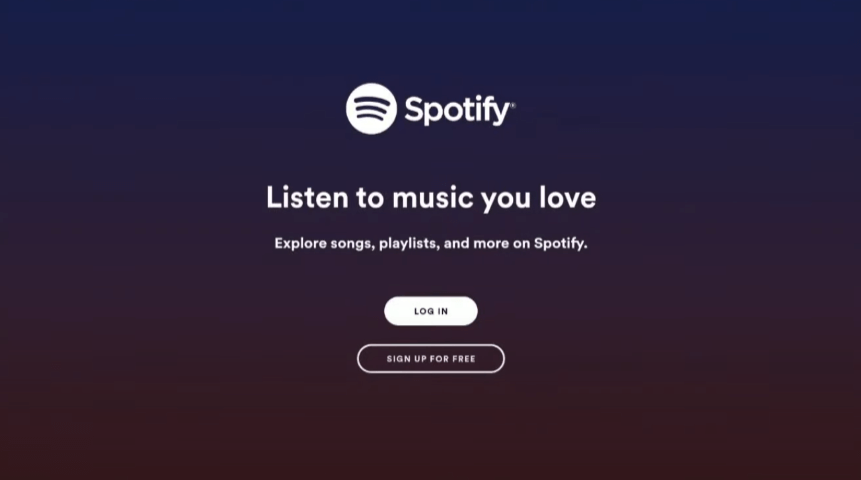
Tip: If you haven’t created an account, click SIGN UP FOR FREE and follow the on-screen instructions to register for a new account.
2. Further, click LOG IN WITH CODE to receive a 6-digit activation code.
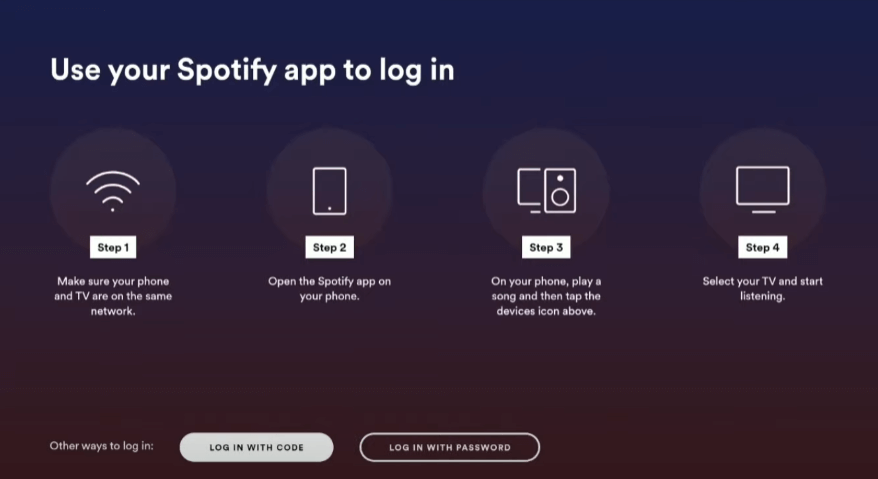
3. Go to spotify.com/pair from a mobile or PC browser.
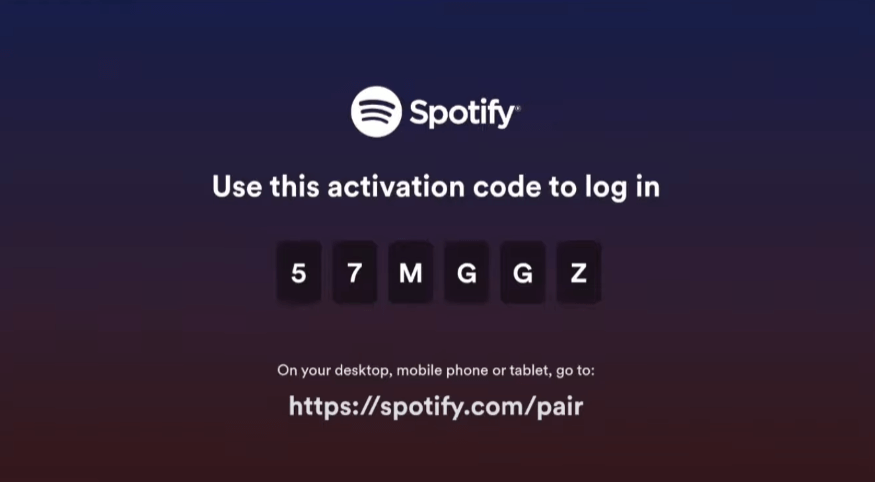
4. Log in to your Spotify account to proceed.
5. Enter the 6-digit code on the text box and click PAIR to confirm the activation.
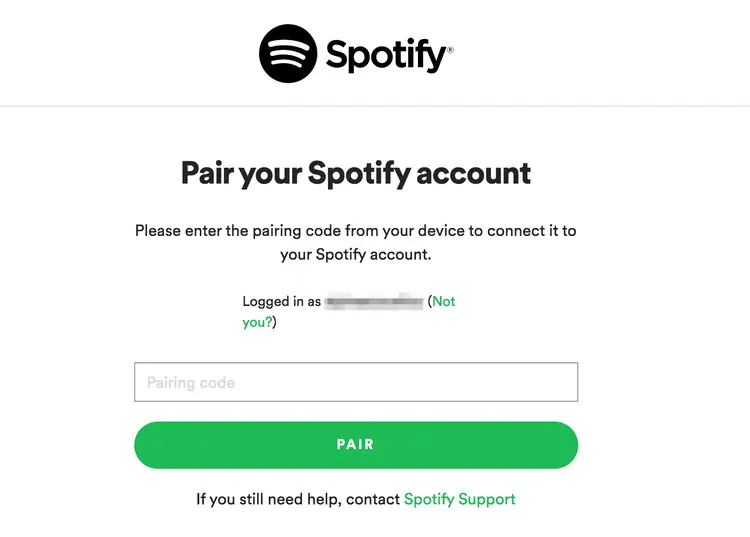
That’s it. You can access Spotify music content on your TV.
How to Cast Spotify on Google TV
As an alternative, you can Chromecast Spotify to your TV and play your favorite songs. Make sure to connect your smartphone and Google TV to the same WIFI network.
1: Open the Spotify app on your smartphone (Android/iPhone). If you haven’t installed it, you can get it from the respective app store.
- Android – Google Play Store
- iPhone – App Store
2: Log in with the appropriate credentials to continue.
3: Once the home screen appears, play any music and click the Devices Available option.
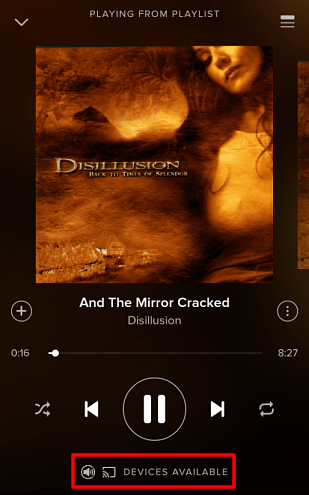
4: Choose your Google TV to begin streaming.
This way you can play Spotify music on your TV without installing any app.
FAQ
You have to check the internet connection, uninstall and reinstall the Spotify app, update the Spotify app, update Google TV firmware to the latest version, restart the Spotify app, and restart Google TV to fix the issue.