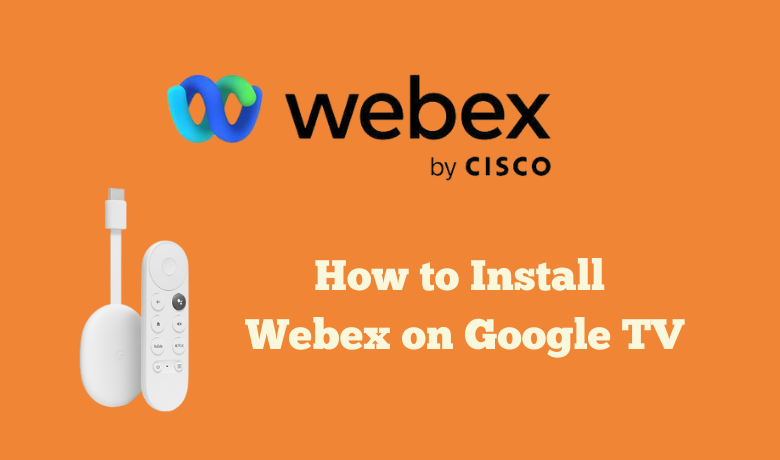The 10 Play app brings you the best of 10,10 Shake, 10 Peach, and 10 Bold. You can watch four premium channels, Live or on-demand videos in high quality. You can easily find your favorite shows with the new user experience. And you can continue from where you left off even when you sign in on another device.10 Play is compatible with Android phones and iPhones. It is also compatible with Google Chromecast, Apple TV, Android TV, Freeview+, Fetch, Samsung, and Telstra TV. So in this guide, we are going to explain how to cast 10 Play on Chromecast with Google TV.
How to Install 10 Play on Chromecast with Google TV
As the 10 Play app is compatible with Google TV, you can install it from the Google Play Store.
Quick Guide: On Google TV home, select Apps > Search for 10 Play > Select the app > Click Download > Click Open to launch the app.
1. Initially, turn on your Google TV.
2. Next, navigate to the Apps section and find the search bar.

3. Type 10 Play on the search bar.
4. Select the official app from the search results and click the Download button to install the app on your Google TV.
5. Once the installation process is over, click the Open button to launch the app on your Google TV.
How to Activate 10 Play on Google TV
1. After you launch the 10 Play app, open the app from the Apps section.
2. Select any Member-restricted video to activate the app on your Google TV.
3. The Activation code will be displayed on your TV screen.
4. Open a Web browser on your computer or Smartphone.
5. Next, navigate to the 10play.com.au/activate page.
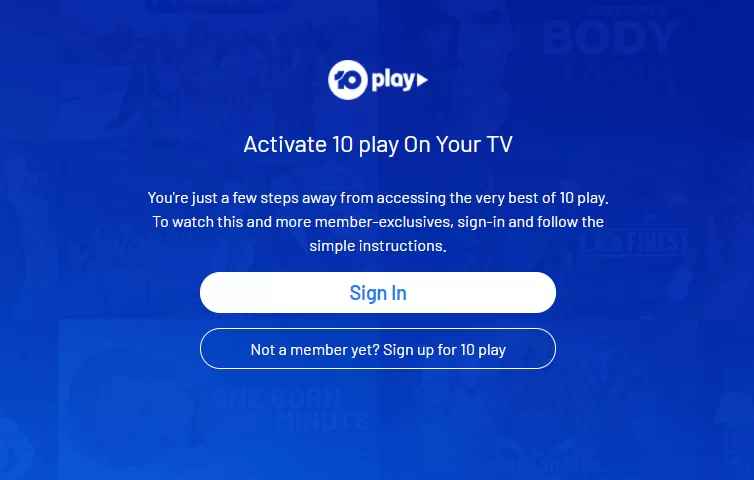
6. Login with your 10 Play account and Type the activation code in the given field.
7. Once you enter the activation code, click the Activate button to activate your 10 Play app.
8. If the activation process is over, you can watch member-restricted contents of the 10 Play app on your TV.

Alternative Way to Cast 10 Play app on Google TV
You can cast the 10 Play app from your Android or iPhone to your TV. The only thing you need to do is connect both the Android/Smartphone and Google TV to the same Wi-Fi network.
1. Open your Android or iPhone.
2. Install the 10 Play app on your mobile. If you are using an Android phone, install the app from the Google Play Store, and for iPhones, install the app from the App Store.
3. After installing the app click the Open button to launch the app on your mobile.
4. Next, open the app and sign in with your 10 Play account.
5. Click the Cast icon on the top of the mobile screen.
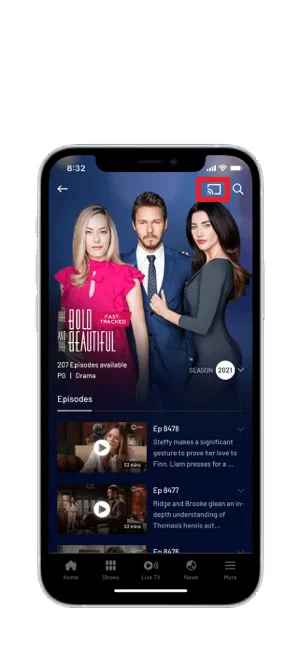
6. Select your Google TV from the list of available devices.
7. Pick the content you want to stream on the 10 Play app.
8. Finally, your mobile screen with the 10 Play app will be displayed on your TV screen.
You can use any of the above methods to stream the app on your TV and make sure you have a stable internet connection to stream the 10 Play contents without any interruption. And have a good family time together! If you find any error while streaming connect it with a stable internet connection and clear the cache files on Google TV.
Frequently Asked Questions
You can install the 10 Play app from the Google Play Store on your Google TV, or you can cast the app from a smartphone to stream its contents.
Yes, You can cast the 10 Play app from mobile to Google TV. To do that, you need to connect both your mobile and Google TV to the same Wi-Fi network.
Yes, 10 Play is completely free, and you can watch its contents for free on all the devices it is compatible with.
Both Google TV and Android TV have similar features. But, when it comes to user profile and personalization, Google TV holds the upper hand.