RingCentral Meetings is a business communication tool for business peoples in the US, UK, and Canada. It is an HD video conferencing and screen sharing app in which you can add up to 200 participants. While at a conference, you can share photos, files, websites, and documents. The only limitation is that the users in the US, UK, and Canada can have access to host a meeting, and other country people can only join the meeting with the Meeting ID. But all country peoples can cast RingCentral Meetings to Chromecast connected TV. Follow the below steps to Chromecast RingCentral Meetings to TV.
Ways to Chromecast RingCentral Meetings to TV
Requirements
- Google Chromecast
- TV with HDMI port
- Smartphone or PC
- WiFi connection
- US, UK, or Canada user to host a meeting.
Pre Requisite
- Plugin the Chromecast to the HDMI port of the TV and set up Chromecast.
- Make sure that your Chromecast and the casting device are connected to the same WiFi network.
Steps to Chromecast RingCentral Meetings to TV using an iOS device
The RingCentral Meetings app has no cast icon, so you have to mirror your iOS screen. To screen mirror your iOS to Chromecast, you need to have Streamer for Chromecast app.
Install the app from the Apple App Store. It has a free trial for a week and costs $4.99 per month & $17.99 for a lifetime.
Step 1: Run the Streamer for Chromecast app on your iOS device.
Step 2: Select the Cast icon on the top of the screen.
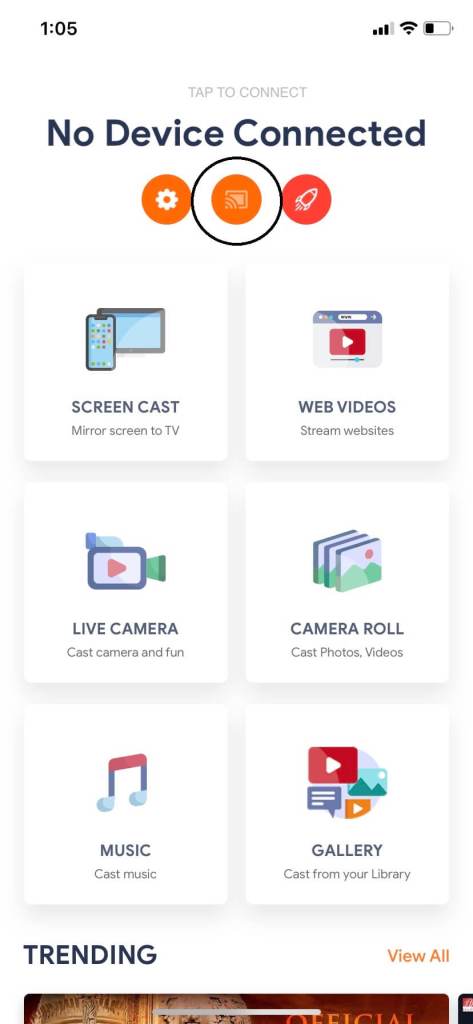
Step 3: Select your Chromecast device that appears on the screen.
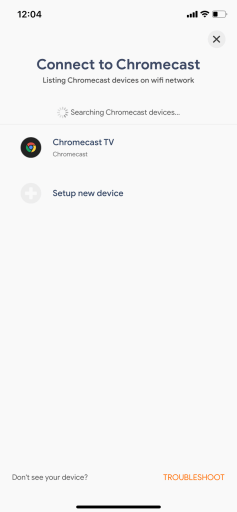
Step 4: Click on the Screen Cast option to start mirroring the iOS screen.
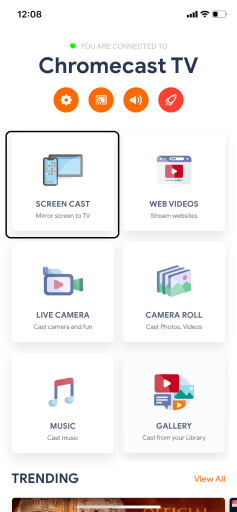
Step 5: On the following screens, click the Start Mirroring and Start Broadcast option.
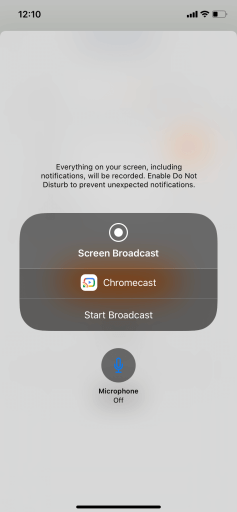
Step 6: When your iOS screen is mirrored, open the RingCentral Meetings app. Tap on the Join a meeting option to join the conference with the Meeting ID or tap on Sign In to log in to your account if you want to host a meeting.

Step 7: The conference will appear on the TV. If you wish to end the meeting, click the End icon to disconnect the conference.
Step 8: Then, open the Streamer for Chromecast app and click on Stop Broadcasting to stop screen mirroring.
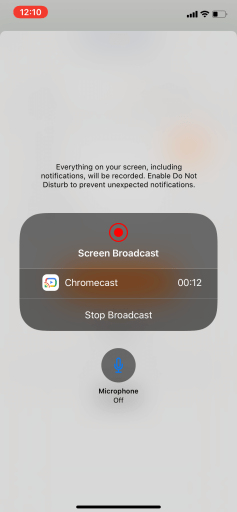
Related: How to Chromecast GoToMeeting to TV
Steps to Chromecast RingCentral Meetings to TV using an Android device
Step 1: Open the Control Centre on your Android smartphone and click the Cast icon or Screen Cast icon.

Step 2: Select the Chromecast device that appears to mirror your Android smartphone screen.
Step 3: When the mirroring is done, open the RingCentral Meeting app. Start a meeting, and it will be displayed on your TV.

Step 4: Click the End button to finish the meeting.
Step 5: Now, go back to the Control Centre and click the Cast icon once again and tap on Disconnect to stop screen mirroring.
Steps to Chromecast RingCentral Meetings to TV using PC
Step 1: Open the Google Chrome browser on your Desktop or Laptop and go to the URL login.ringcentral.com
Step 2: Log in with your US, UK or Canada account.
Step 3: Now, click the three-dotted icon on the top-right of the screen and select the Cast option.
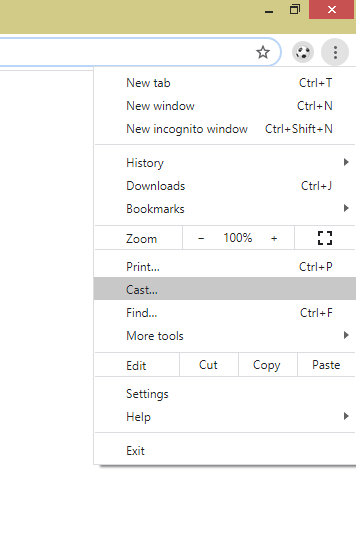
Step 4: A pop-up will appear on the top of the screen. Click the Sources drop-down button and select Cast Tab.
Step 5: Then, click on your Chromecast device to cast the current working (RingCentral Meetings) tab.
Step 6: Now, join or host a meeting. It will be shown on your TV.
Step 7: When you disconnect the meeting, click the Cast icon and tap on the Chromecast device to stop casting.
Related: How to Chromecast Microsoft Teams to TV
Final Words
RingCentral Meetings is the best communication tool for peoples who handle business all over the world. Use the above steps to Chromecast RingCentral Meetings to your TV. If you have any doubts, tell us in the comments section below.


















Leave a Reply