Chromecast has the ability to cast Photos to your TV as well. You can cast photos from your Android phone, Desktop, or using iPhone/iPad as well. After a trip or a party, everyone wishes to see the photos to cherish the moments they enjoyed. It will be fun to see the photos together on the big screen. Moreover, steaming the photos brings the moments back to life. Instead of loading it to a USB drive and seeing it on a TV, you can use Chromecast to cast photos on the TV.
How to Screen Mirror Photos to the TV from All Devices
Let us see the step to cast photos on your smartphone and desktop to the TV.
From Android Phone:
1: Connect your Chromecast and Android devices with the same internet connection.
2: Go to the Notification Center on your Android device.
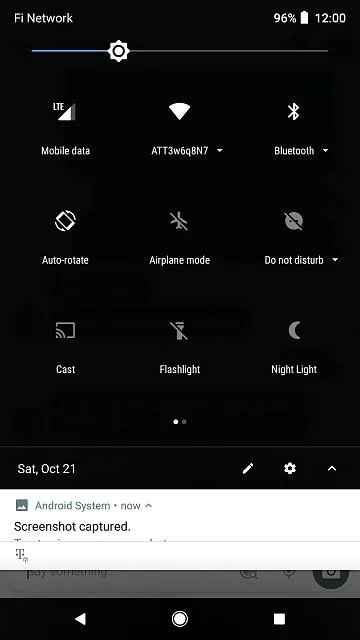
3: Click on the Screen Cast option. The option name may vary from one device to another.
4. Select your Chromecast device name to connect.
5. Once connected, go to the gallery and stream your photos on a big screen.
From iPhone:
1: Connect your Chromrcast device and iPhone/ iPad with the same internet connection.
2: Go to the Control Center on your iOS device.
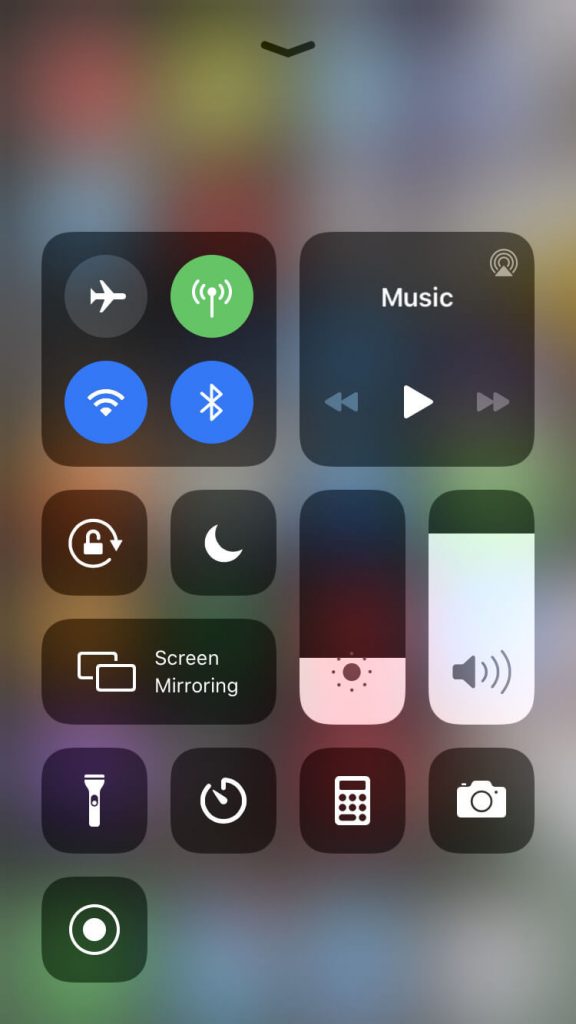
3: Select the Screen Mirroring option and select your Chromecast device.
4: Once connected, pick the pictures you wish to stream on your TV screen.
From PC
1: Make sure to connect your PC and Chromecast device with the same internet connection.
2: Open the Chrome Browser tab and click on the menu icon.

3: Select the Cast option and pick the Cast Desktop option under Sources.
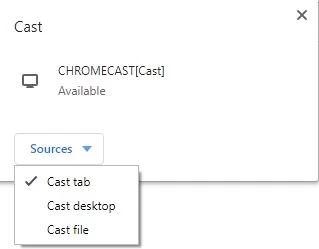
4: Select your Chromecast device and enjoy the gallery from the TV.
How to Chromecast Photos to TV using Google Photos App
You can easily cast images on the TV by using the Google Photos app. There are three ways of casting photos on TV.
- Cast using Android Phone
- Cast using iPhone/iPad
- Using Chome Browser on Desktop
How to Cast Photos to the TV using Android?
Follow the steps below to cast Photos to the TV using your Android phone:
1: Plugin Chromecast into the HDMI port of your TV.
2: Connect Chromecast and your Android to the same WiFi network.
3: Open Google Photos on your Android.

4: You will find the Cast icon on the top right corner of the Google Photos app. Click on it.
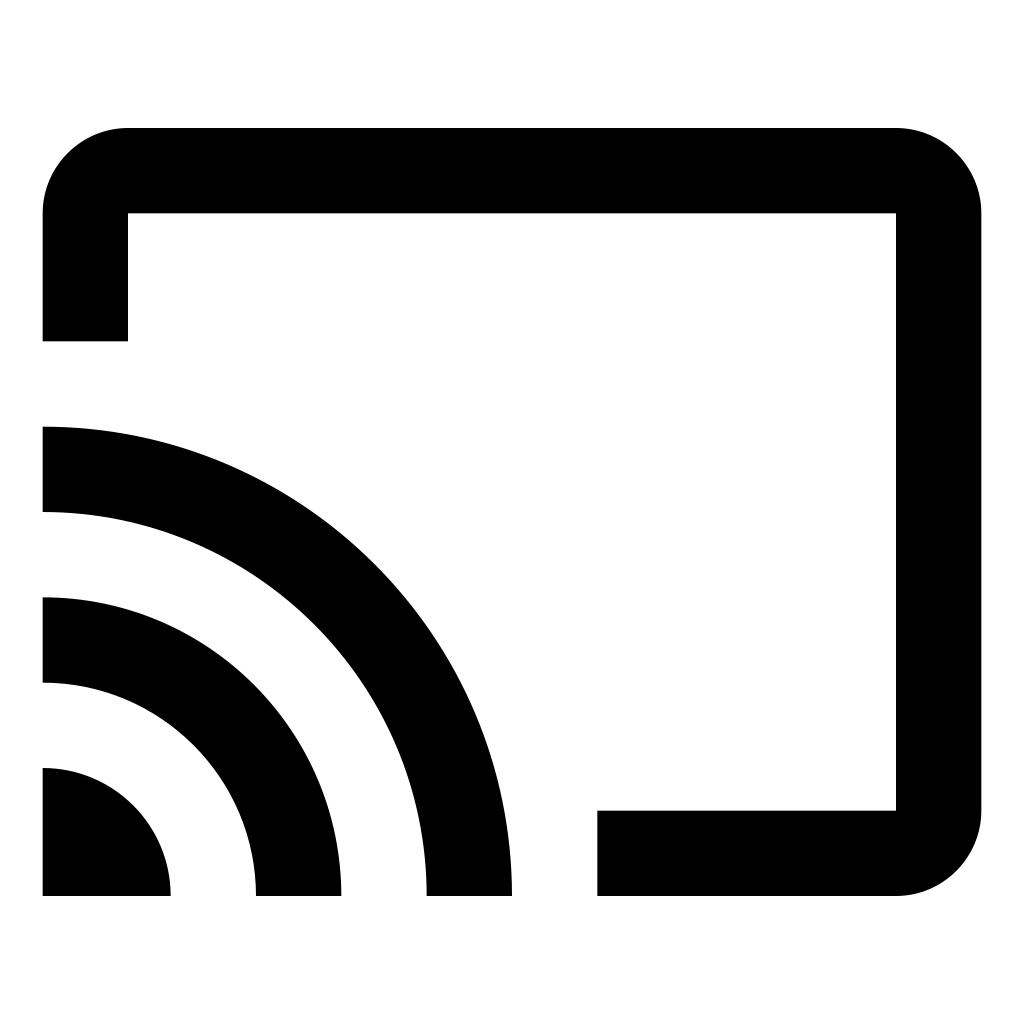
5: A list of available devices will appear. Choose the Chromecast device to which you want to cast.
6. Select the photos and scroll one by one to see the photos on the TV.
These are the steps required to cast photos from your Android phone.
How to Cast Photos using the iPhone/iPad?
Follow the steps below to Chromecast Photos using your iPhone/iPad:
1: Plug In Chromecast to the HDMI port of your TV.
2: Check whether your phone & the Chromecast devices are connected to the same WiFi network.
3: Open the Google Photos app on your iPhone/iPad.
4: You will find the “cast” icon on the top right corner of your application. Click on it.
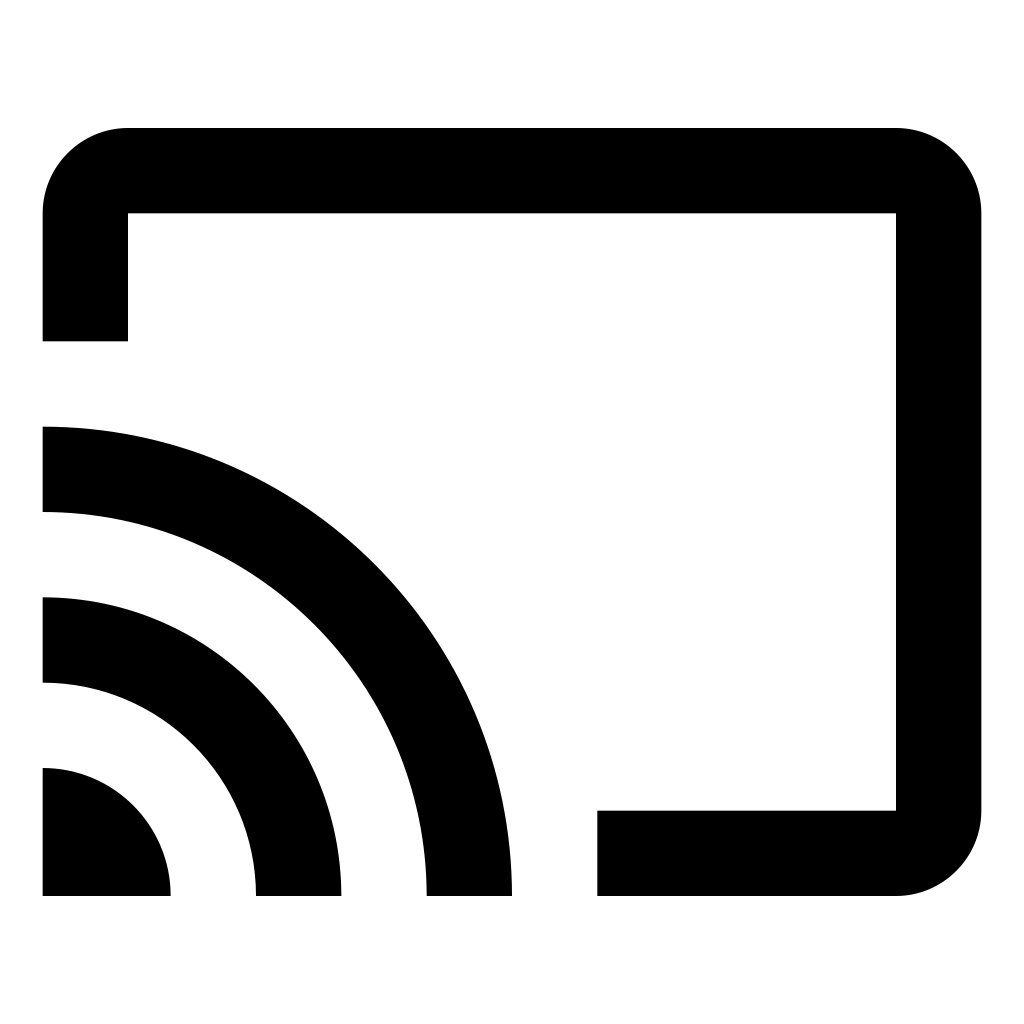
5: Click on the displayed “Chromecast” device name.
6: Choose the photo which you want to see on the TV and enjoy with your family & friends.
Related: Cast Popcorn Time on Chromecast
How to Chromecast Photos from Computer?
Follow the steps below to cast Google Photos from your computer to TV:
1: Plugin Chromecast into the HDMI port of your TV.
2: Connect your PC & Chromecast to the same WiFi Network.
3: Open the Chrome browser on your computer.
4: Go to the URL photos.google.com. Login with your mail ID and password.
5: Click on the three-dotted menu icon on the top right corner of your Chrome browser.

6: Click on the “Cast” button.

7: The chrome browser will search for the available Chromecast devices and displays the result.

8: Click the “Sources” button and choose “Cast Tab.”
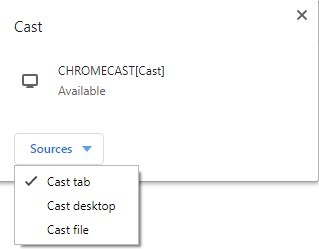
9: Click on the Chromecast device name to cast the particular tab.

10: Choose the photos and cast them onto the screen.
These are the steps required to Chromecast Photos to the TV using Computer.
The above are the three different ways of casting photos on your TV. By casting photos on TV, you can watch and cherish your memories with your friends and families. If you do not have the Google Photos app, you can use the Google Home app to screen mirror your phone.

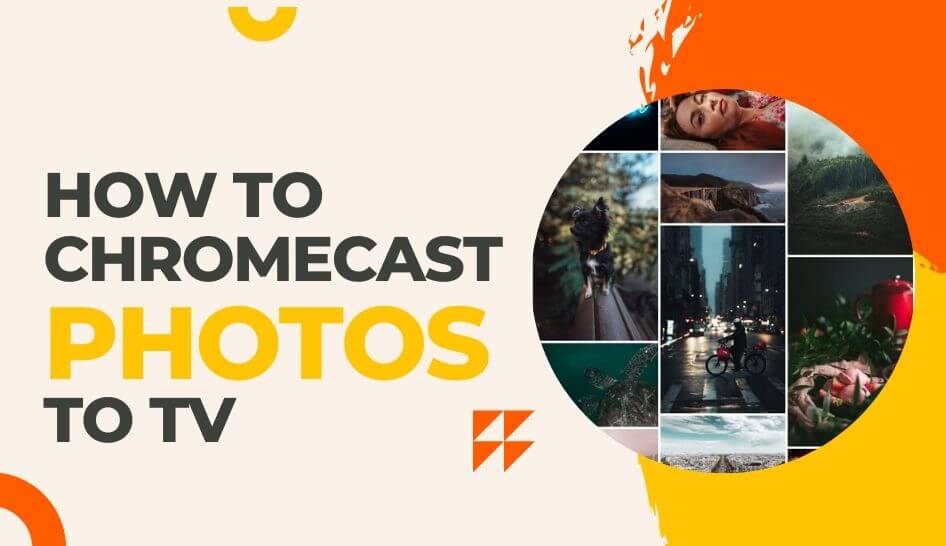
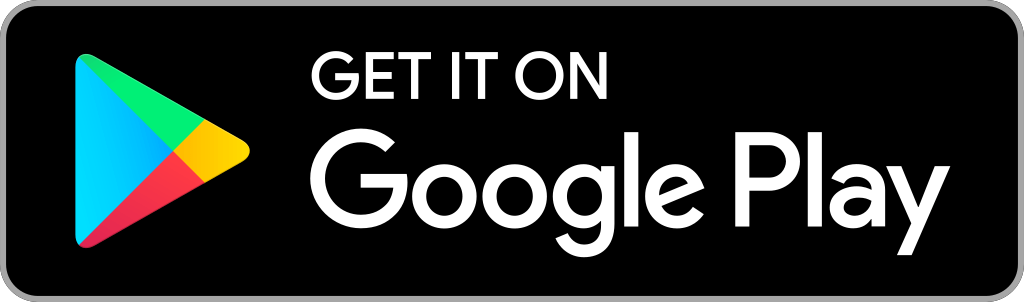
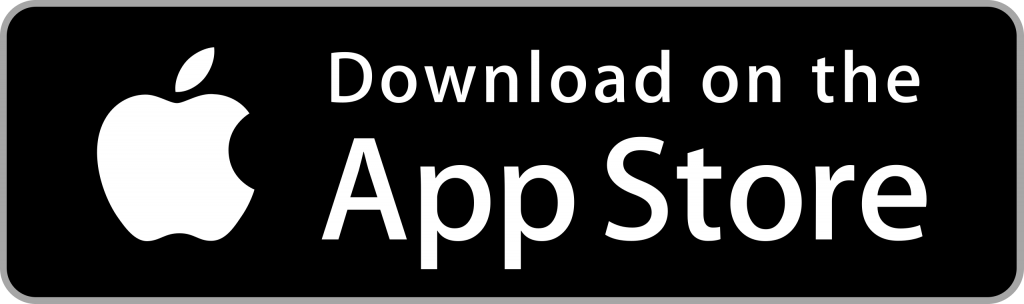
















Leave a Reply