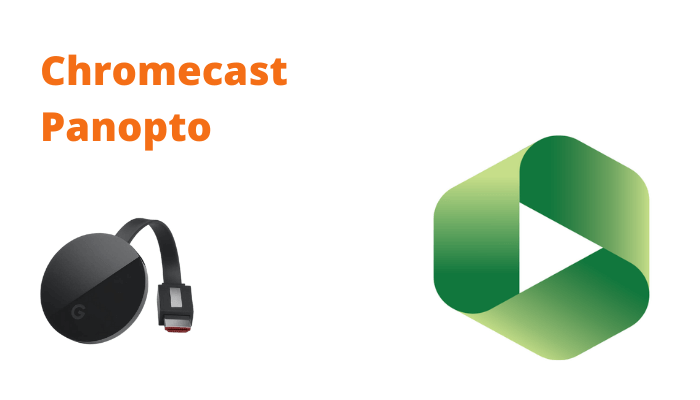Panopto is a video streaming app suitable for online meetings and presentations. The app uses the best tools for video conferencing, and it provides the necessary features for online classrooms. It also has a library with all the recordings to access anytime. You can use the app to take lectures, presentations, training, broad meetings online. The problem with the online meetings is low visibility due to the small screen size, and you can connect the app to the TV for comfortable viewing. In the below guide, we will discuss how to Chromecast Panopto to the TV.
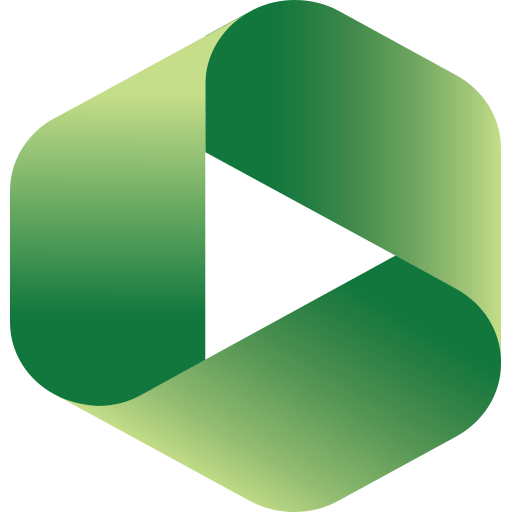
Panopto app offers the best online learning platform to gain knowledge over any new technology. It also works in improving the video streaming facilities, and offers closed captions for the videos. The app allows anyone to initiate their recording instantly and share the link via communication apps. In addition, you can upload any documents and related folders for reference.
Chromecast Panopto to TV
Unfortunately, the Panopto app does not have the cast support to stream live recordings on the TV. But still, you can stream the Panopto to the Chromecast device with the help of screen mirroring feature. You can Chromecast Panopto to your TV from
- PC/ Laptop
- Android Phone
- iPhone
Chromecast from PC/ Laptop
The casting from the PC/ Laptop can be done easily with the Google Chrome browser, and you can view the entire Panopto website on the TV. However, it requires a common internet connection between PC/ Laptop and Chromecast device.
(1). Launch the Google Chrome browser on the PC/ smartphone and search for Panopto.
(2). Select the Panopto website to open and click Sign In.
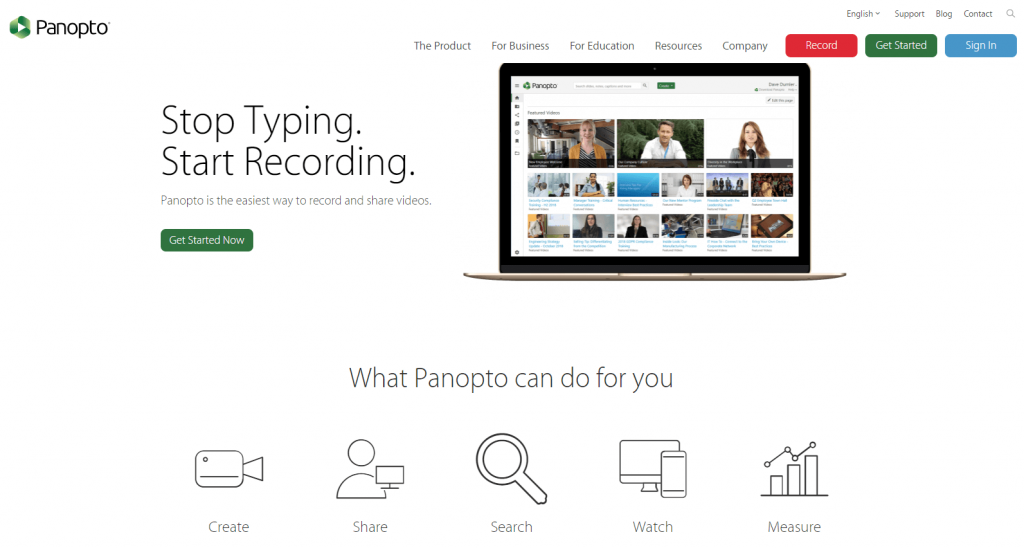
(3). Enter the Panopto account email address and Password.
(4). Click the Customize and Control Google Chrome (three vertical dots icon) in the browser.
(5). Scroll down and select the Cast option in the menu.
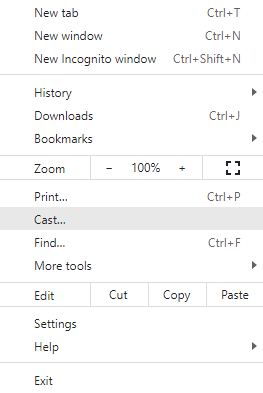
(6). Choose the Chromecast device to connect and click the Sources drop-down.
(7). Select the Cast tab to stream the Panopto website alone on the TV.
Chromecast Panopto from iPhone
(1). Ensure that the iPhone and the Chromecast device to the same Wi-Fi network.
(2). Install the Replica app on the iPhone from the App Store.
(3). Open the Replica app and select Continue in the prompt.
(4). Click the Chromecast device and tap Start Broadcast to stream the iPhone screen.
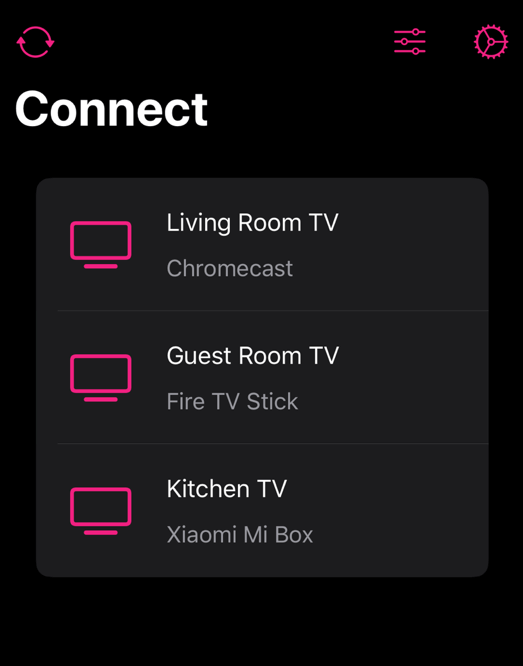
(5). Open the App Store and download the Panopto app on the iPhone.
(6). Launch the Panopto app and sign in to your account for streaming the videos.
Related: How to Chromecast Cisco Webex Meetings to TV.
Chromecast Panopto from Android Phone
(1). Connect the phone to the Chromecast-connected Wi-Fi network and open the Google Play Store on the Android Phone.
(2). Download the Google Home and the Panopto app from the Google Play Store.
(3). Launch the Google Home app and log in to your Google account.
(4). Select the Chromecast device and click the Cast my screen option at the bottom.
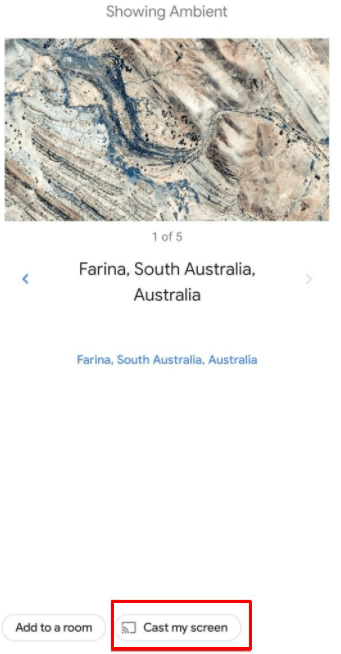
(5). Choose the Cast Screen in the prompt and select Start now to begin the mirroring.
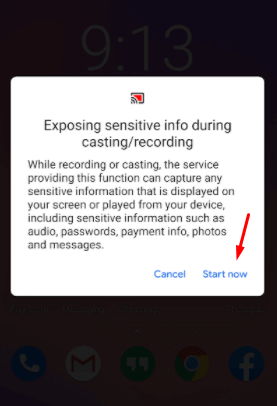
(6). Open the Panopto app on the smartphone and log in to your account.
(7). Stream the recordings in the app to watch on the TV.
Thus, you can Chromecast the Panopto app to your TV for converting your home into an office, Classroom, more. It can be used for business meetings, product demo, client consultations, design team review meetings, and much more. Kindly share the queries and suggestions for the above articles in the comments below.