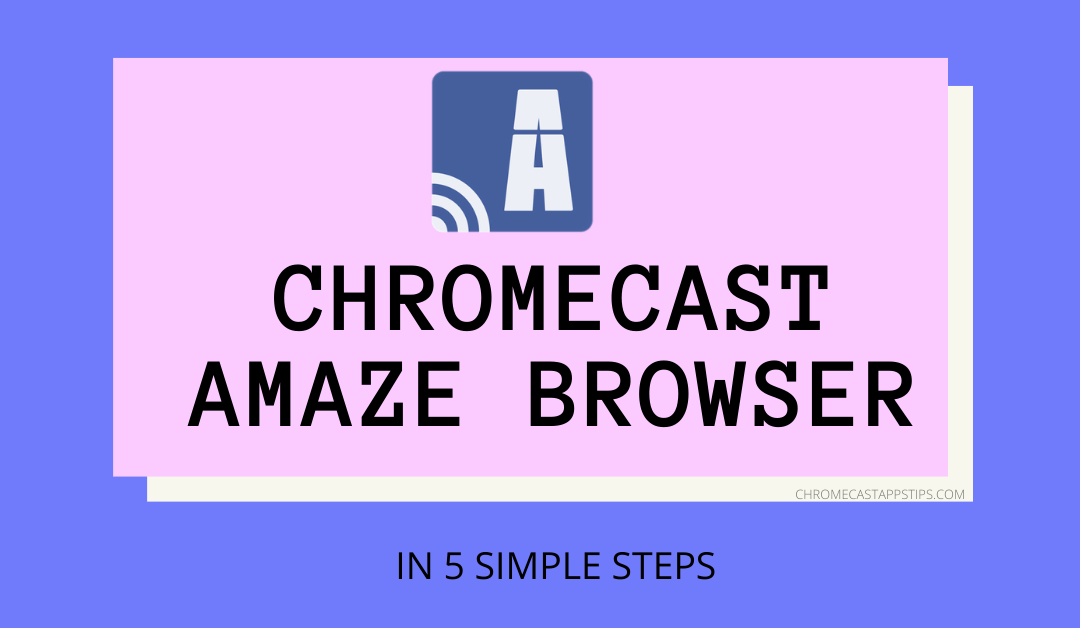Amaze Browser is one of the best browsers for watching and downloading videos online and watch offline. It has several features like private/incognito mode, no image mode, multi-tabs, video, and audio detection, download manager, and many more. It has the bubble mode that enables you the app to a floating bubble and can be accessed on top of any other application. You can download video and audio easily as they detect all the video/audio files and list them to you for downloading using media detection mode. It has built-in Chromecast support that enables you to Chromecast Amaze browser content easily on your TV. In the upcoming article, let’s see how to Chromecast Amaze browser from your Smartphone and PC to your TV screen.
Prerequisites
Befor casting Amaze broswer on your TV ensure the following listed below.
- Connect the Chromecast device to the HDMI Port of your TV and turn both the device on.
- Make sure both the Chromecast connected devices and the casting device with amaze browser are connected to the same WiFi network.
Chromecast Amaze Browser via Smartphone
[1] Open playstore in your Android device
[2] Search for Amaze browser app in your playstore.
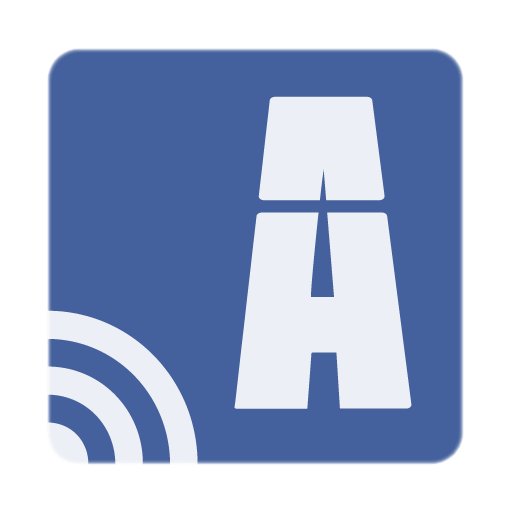
[3] Download and install amaze browser app in your device.
[4] Open Amaze browser app in your smartphone, once the app is installed.
[5] Open any video/audio in the Amaze browser.
[6] Click on Play video to detect by Media detection mode.
[7] Now click on media from the bottom panel

[8] Click on the media you need to cast from the list.

Note: If no media is found, then click on menu icon from the top right corner of the app and check the Media detection mode box.
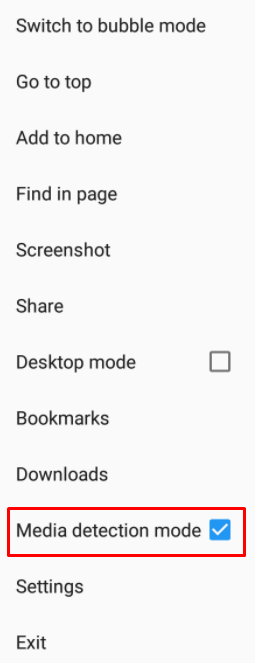
[9] Select Play on Chromecast after selecting the media from the list.
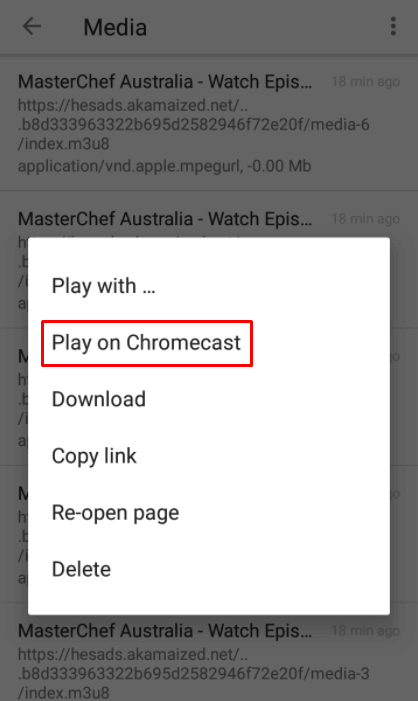
[10] Now select your Chromecast device from the list
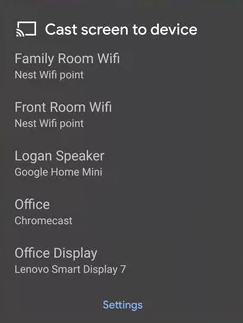
[11] Once the connection established, you can watch all your video on your Chromecast connected device.
Related: How to Chromecast Opera Browser?
Enable Bubble mode on Amaze browser
Using Bubble mode provides you to access Amaze browser over any application and can be used in it.
[1] Open Amaze browser in your device.
[2] Click on menu icon (three dot icon) from the top right corner
[3] Now click on Switch to bubble mode
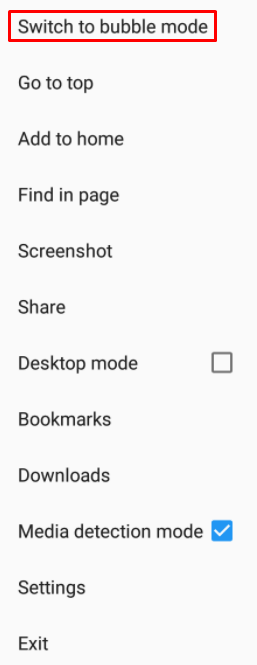
Note: For the first time it asks you to grant draw over apps permission, enable it to use bubble mode.
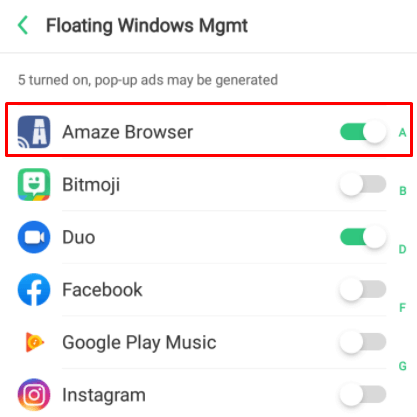
[4] Now the Amaze browser turn to bubble on your screen.
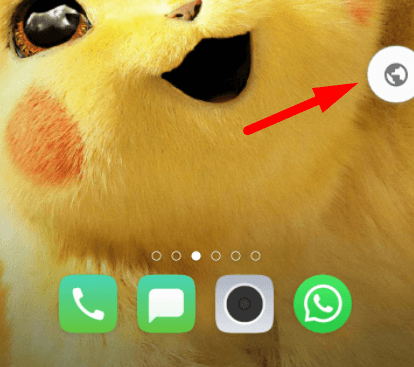
[5] You can access Amaze browser by tapping on the bubble over any application that are available on the screen.

So start watching all your favorite videos and audio from the Amaze browser on your TV screen by following the steps above. If you have any doubts make use of the comment section below. For more updates on Chromecast and Chromecast related article explore https://chromecastappstips.com