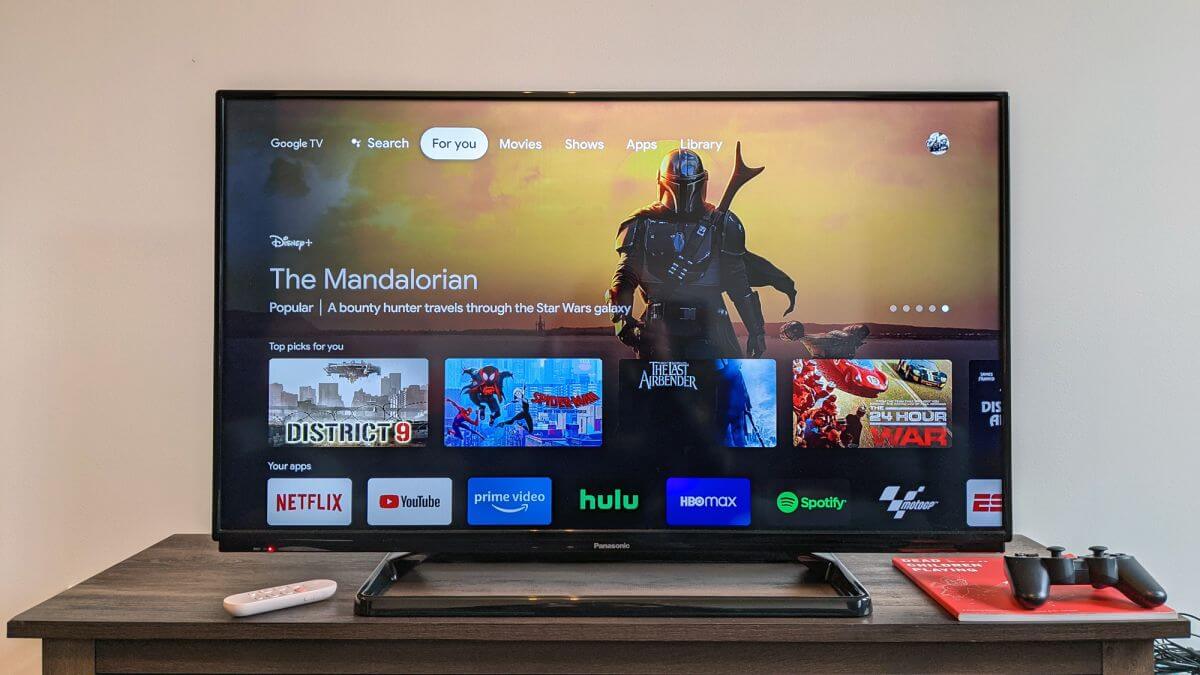Do you want to change the view of your “Chromecast with Google TV” display?. This article helps you with the simple methods to change the screen saver on your device immediately. A Screen saver is something that will appear automatically when your device stands idle for a long time. On Google TV, it can be personalized based on your thoughts and creativity. You can also use the personal photos from your Google Photos account to appear as a screen saver on Google TV. A simple press on the remote control will get you back to the Google TV screen immediately. Let’s discuss the procedure to change the screen saver on Google TV.
How to Change Your Screen Saver on Google TV
Step 1 – Turn on your Google TV.
Step 2 – In the top right of the Google TV home screen, tap the user profile icon.
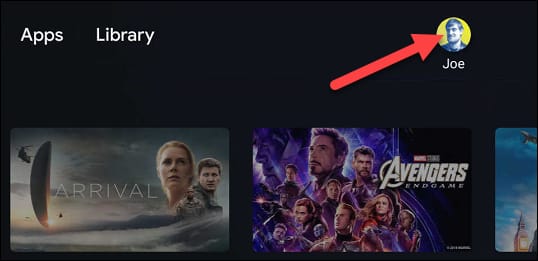
Step 3 – Select Settings.
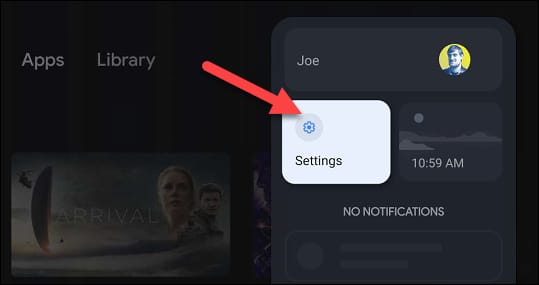
Step 4 – Select the System menu.
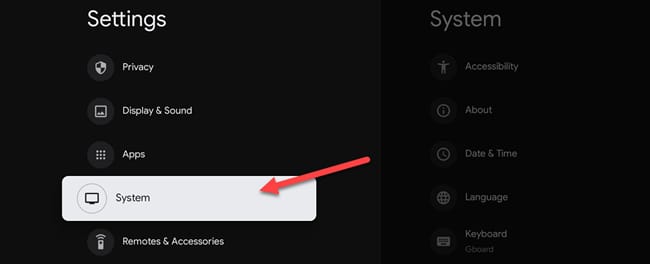
Step 5 – Click Ambient mode.
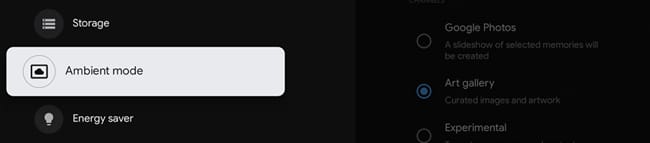
Step 6 – Now you can choose what you want to show.
- Google Photos – Images that you stored on Google Photos. You need to set up this with the help of the Google Home app.
- Art gallery – Curated images and artworks in different categories like earth, space, street art, captured on the pixel, and more.
- Experimental – Try out new content and source.
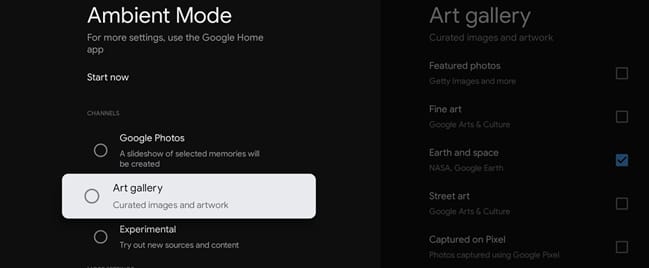
Step 7 – After selecting them, click Start now to enable the screen saver.
How to Use Google Photos as the Screen Saver
Step 1 – Open your Google Home app on your Android device or iPhone.
Step 2 – Select your Google TV (the app will not detect your Google TV when both devices are connected in the different network)
Step 3 – Click the Settings menu on the top right screen.
Step 4 – Click Ambient mode.
Step 5 – Select Google Photos.
Step 6 – Select the photos or album that you want to show as screen saver on Google TV.
Customize Screen Saver on Google TV
Step 1 – Click the user profile icon on the top right of the Google TV.
Step 2 – Click System.
Step 3 – Choose Ambient mode.
Step 4 – You can find more options under the “More settings” menu
- Personal Google data – display owner and album name.
- Portrait Google photos – display photos in portrait orientation.
- Personal photo curation – select the albums that you want.
- Slideshow speed – customize the speed of the images.
You can also set your family photo slideshow in your Google TV, which will automatically turn on even while playing music on your TV. Alternatively, you can also install and use a third-party screen saver app on your device. You can use the downloader app to sideload the third-party app.