Google Photos in an inbuilt photo viewer app that can be used to view and share photos. With Google Photos, you can create instant animation using 2 to 50 photos. You can edit instantly, like making collages and short movies with a single click. Google Photos is one of the best apps to have on your smartphone. One of the notable features of Google Photos is that you can use personal photos to create custom framed canvas photo prints starting at $24.99.
With a Chromecast device, you can cast your photos on your smart TV too. If you have a bunch of images to show to your family members, you can cast them to your Google Chromecast smart TV easily. With the inbuilt photo viewer app on every Android phone, Google Photos is one of the least noted apps on the smartphone. Follow the below instruction to learn how to Chromecast Google Photos to TV.
How to Chromecast Google Photos?
Google Photos is compatible with Chromecast, and hence, you can easily cast photos to your TV. You can Chromecast Google Photos using an Android/ iOS phone or using a PC.
Requirements
- Smart TV.
- Google Chromecast.
- Smartphone/ PC.
- WiFi connection.
Preliminary Things
- Connect your Google Chromecast to your smart TV.
- Make sure that your smartphone/ computer and Chromecast are connected to the same WiFi network.
How to Stream Google Photos on Chromecast TV
Google Photos is an inbuilt app on Android smartphones. In the case of iOS smartphones, download the app in the Apple App Store. The casting process on Android and iOS are the same.
1: Open Google Photos on your smartphone.
2: Tap Allow Access to all photos and repeat it to confirm.
3. Now, click on the Cast icon on the screen.

4: Choose your Chromecast smart TV on the list.
5: When the cast is successfully done, you will notice a change in the Cast icon.
6: Now, the images will appear on your TV.
7: If you want to stop the casting process, click the Cast icon again and click on Stop Casting.
How to watch Google Phots on Chromecast TV using Chrome Browser
1. Using the Chrome browser on your PC, go to the Google Photos official website https://photos.google.com/.
2. Select Go to Google Photos option on the right corner of the screen.

3. On the Sign-in page, provide your sign-in credentials. If you have already signed in, skip this step.
4. Now, select the menu icon (ellipsis) on the top right corner.
5. Select the Cast option from the list.
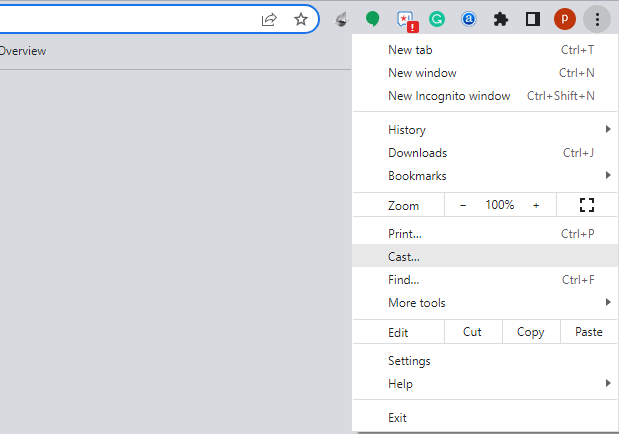
6. Choose your Chromecast device and click on the Cast tab option under Sources.
7. Now, the web page will be displayed on your TV screen.
8. If you stop casting, click the Cast option and select Stop casting.
How to cast Slideshow on TV from Google Photos
1. Go to Google Photos, click on Albums, and select the album to put a slideshow.
2. Now, select the photos.

3. Click on the three dots icon and click Slideshow.
4. Click Cast and select your Chromecast device.
5. The Slideshow of the photos you have chosen will pay on your Chromecast with Google TV device.
Google Photos is one of the most underrated apps on smartphones. While every smartphone has its own photo viewer, Google Photos gets unnoticed. It has some quick edit options and easy touch-up tools for photos. Cast Google Photos to TV and view all of your images with all the family members. If you have trouble casting Google Photos to TV or if the Chromecast source not connecting, you can fix using the basic troubleshooting techniques like
FAQ
Yes, Google Potos has an inbuilt cast option, and thus, you can Chromecast Google Photos to TV easily.
Yes, you can do it with your smartphone app and using the Chrome browser on your PC.
No, you can not cast Google Drive photos to Chromecast-connected TV.
Yes, you can use an HDMI cable to connect your Android/ iPhone/ Windows/ Mac screen to the TV.
Using the Apple AirPlay feature, you can cast iPhone photos on TV.


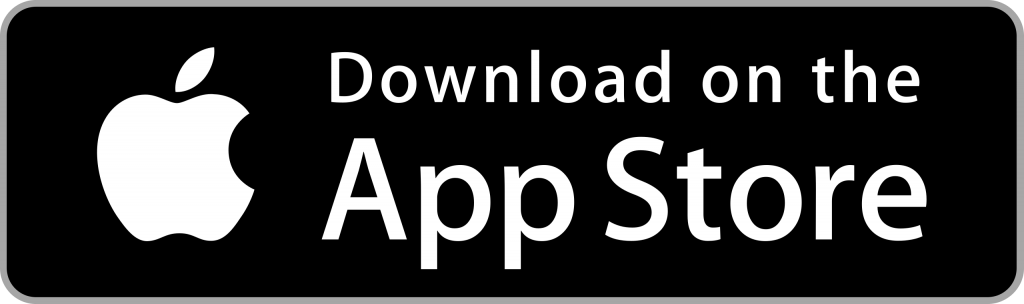
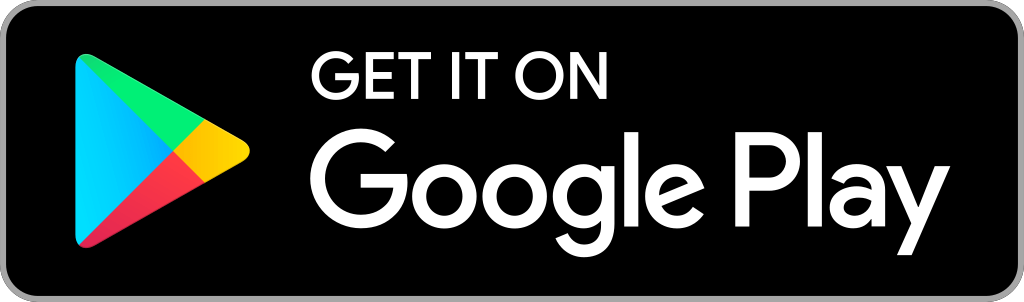
















Leave a Reply