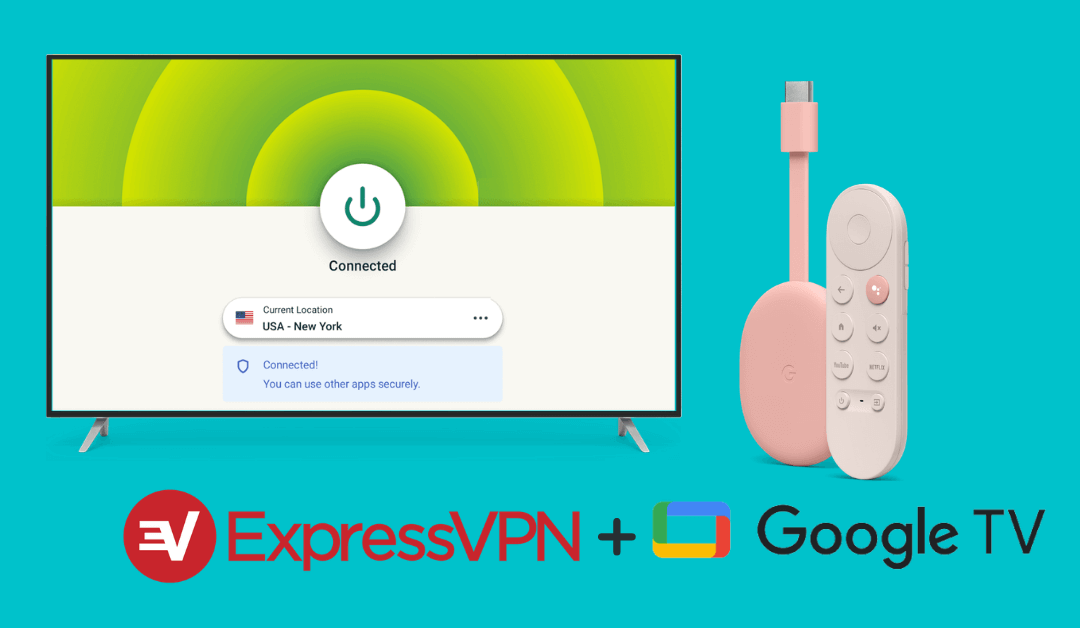When it comes to VPN, ExpressVPN is one of the popular VPN services available for all platforms. If you are using Chromecast with Google TV, you can access ExpressVPN on your device by simply downloading it from the Play Store. With ExpressVPN on Google TV, you will have several advantages, like having access to geo-restricted content, streaming IPTV media without any fear of being tracked or monitored, and many more.
How to Install ExpressVPN on Google TV
[1] Click on the Search option on your Google TV home screen.
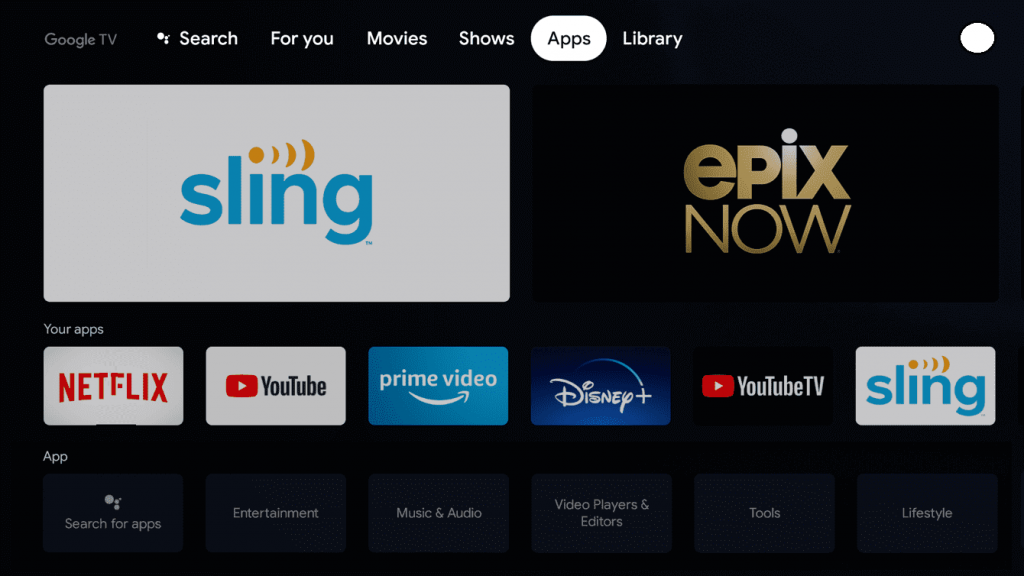
[2] Search or say ExpressVPN by using the remote.
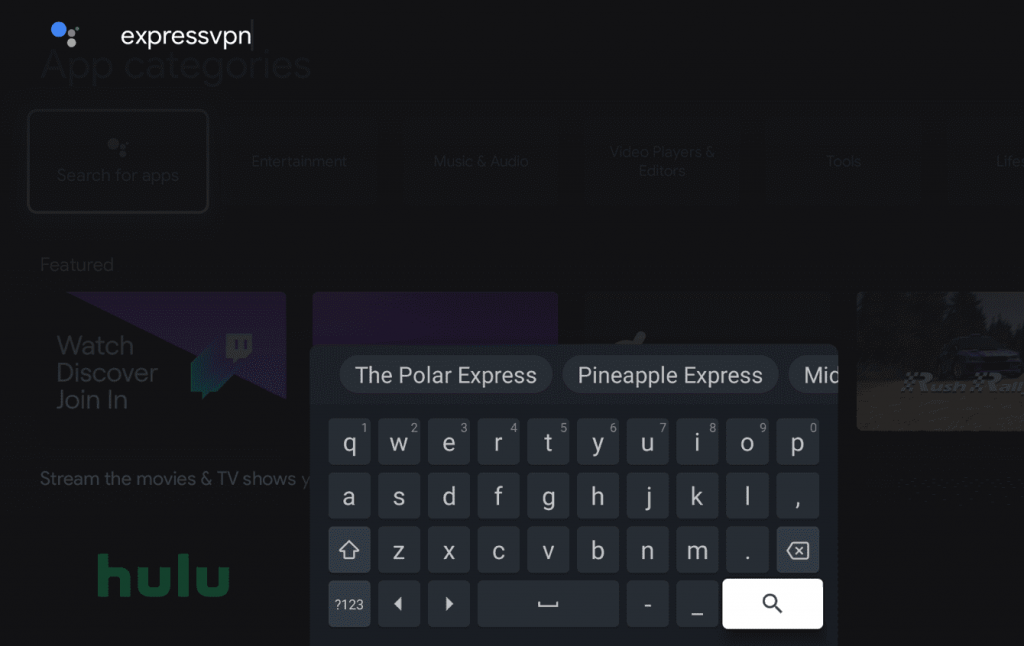
[3] Select the app from the suggestion and click on Install.
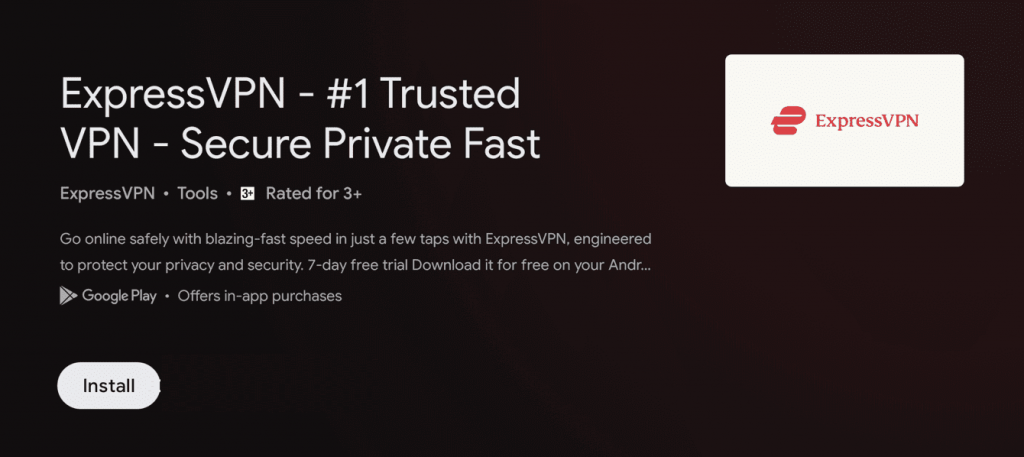
[4] Once installed, click on Open to launch the app.
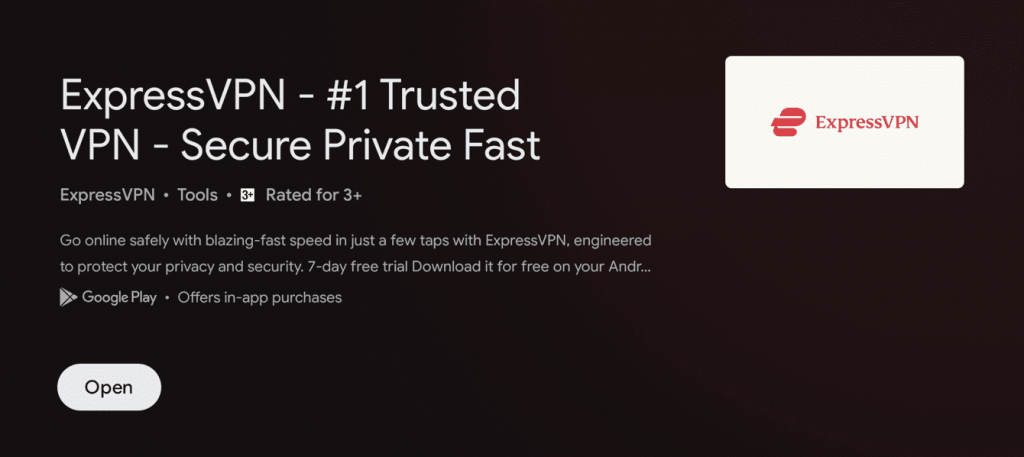
How to Sideload ExpressVPN on Google TV
If you can’t find ExpressVPN on the Play Store, you can sideload the VPN using its APK file. For that, you need to install the Downloader app on Google TV from the Play Store.
[1] Get the Downloader app on Google TV using our guide.
[2] Then, open the Settings menu on your Google TV.
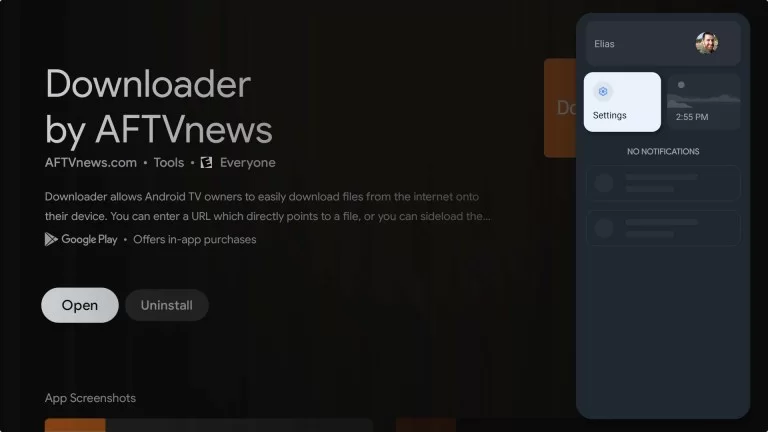
[3] Open the System settings and choose the About option.
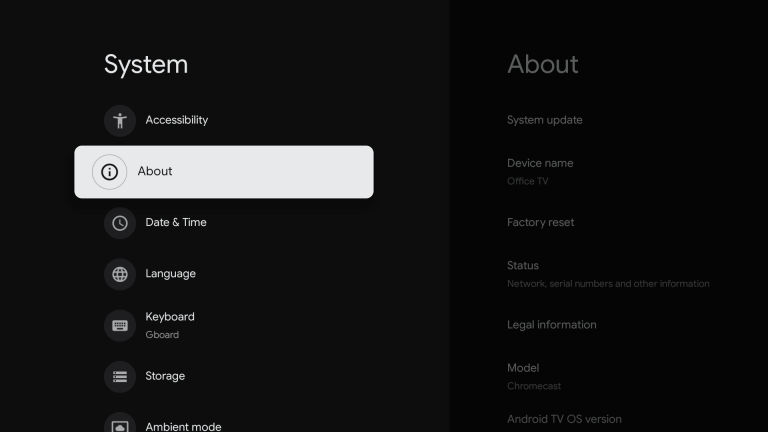
[4] Select the Android TV OS Build seven times to enable the Developer Mode on Google TV.
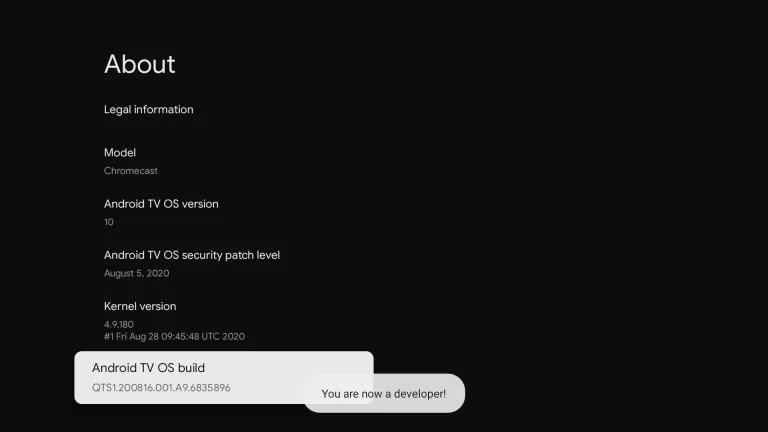
[5] Then, go back to the Settings menu and choose the Device Preferences option.
[6] Select the Security & Restrictions option and tap on the Unknown Sources feature.
[7] Scroll down to the Downloader app and turn on the Install Unknown Apps toggle.
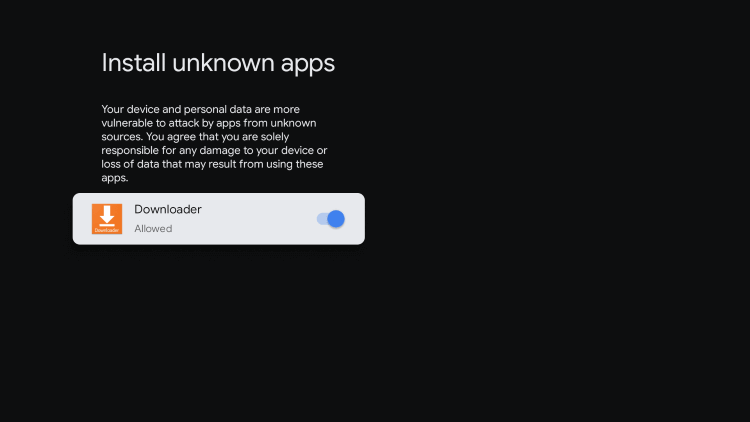
[8] Now, open the Downloader app and install the AFTVnews plugin using the URL (browser.aftvnews.com).
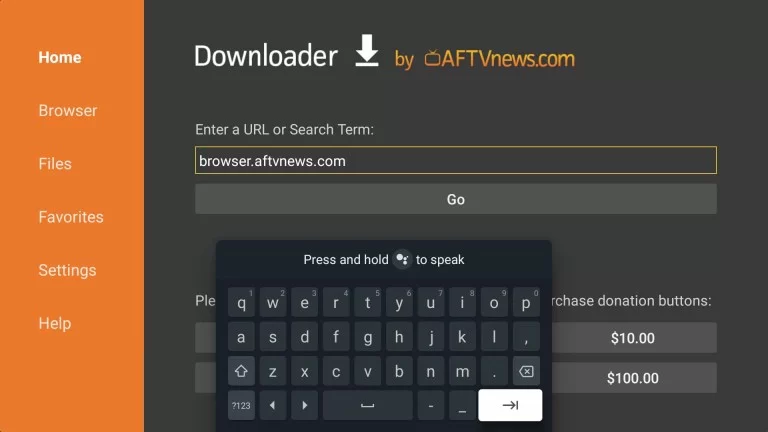
[9] Then, enter the ExpressVPN APK URL (https://rb.gy/7ba2dd) and click the Go button.
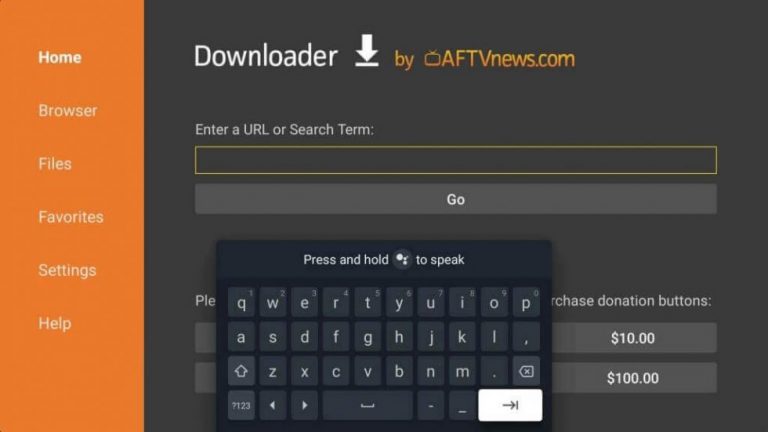
[10] Download the APK file and install it on your Google TV.
How to Activate ExpressVPN on Google TV
[1] Launch the VPN and click on Sign In to proceed further.
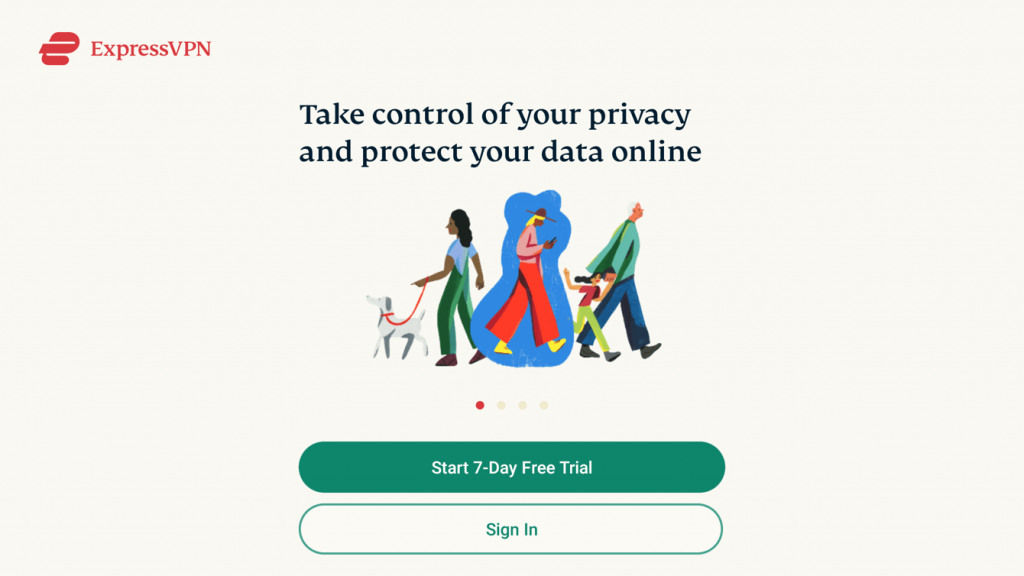
[2] Enter the username and password of your ExpressVPN account.
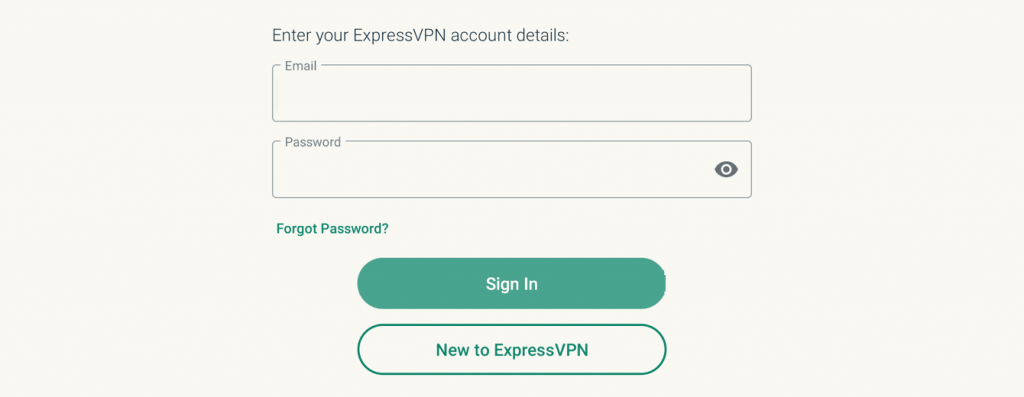
[3] Click on Sign in, and the app will be activated.
[4] You will be asked to share anonymous information with ExpressVPN. It includes crash reports, usability diagnostics, and speed tests. You can select either OK or No Thanks.
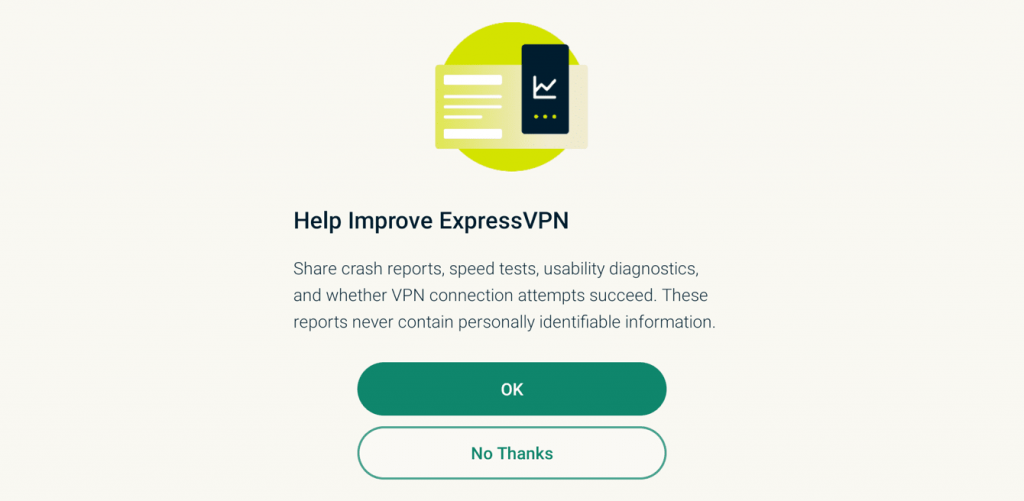
[5] Click on OK to configure the app and finish the setup.
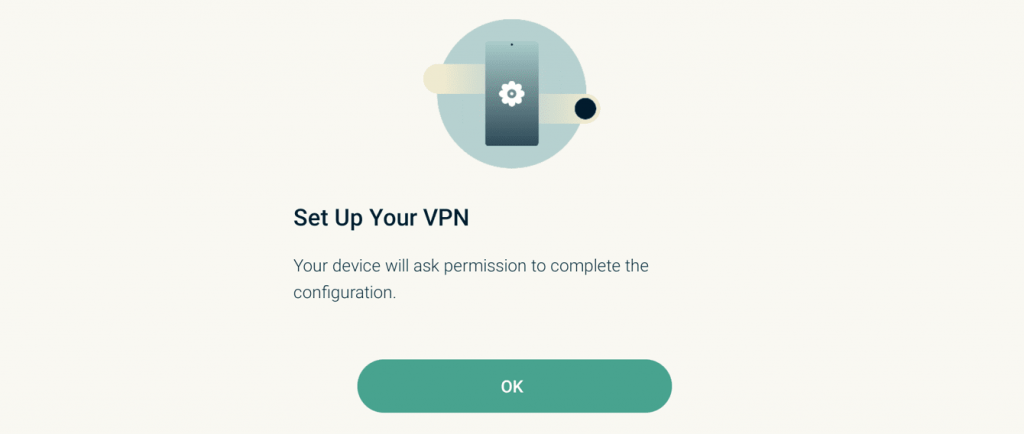
[6] Once you open the app, you will see a pop-up for the connection request. Click OK.

[7] Now, you have successfully activated ExpressVPN.
How to Connect ExpressVPN on Google TV
[1] Click on the kebab icon near the location tab to set the server locations.
[2] From the left panel, choose any of the available servers. You can also search for the locations manually by using the search icon.
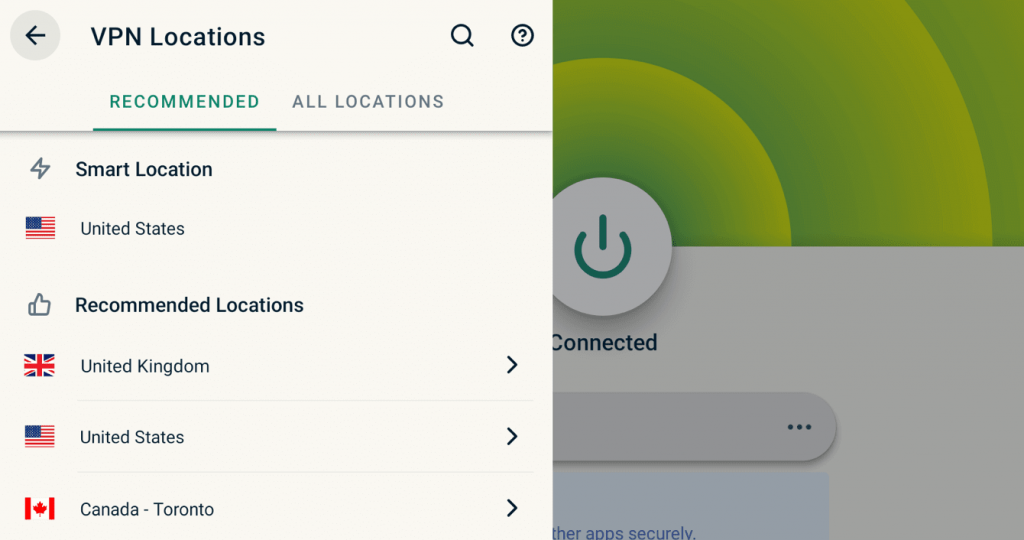
[3] Now, click on the Power icon to start your VPN connection.
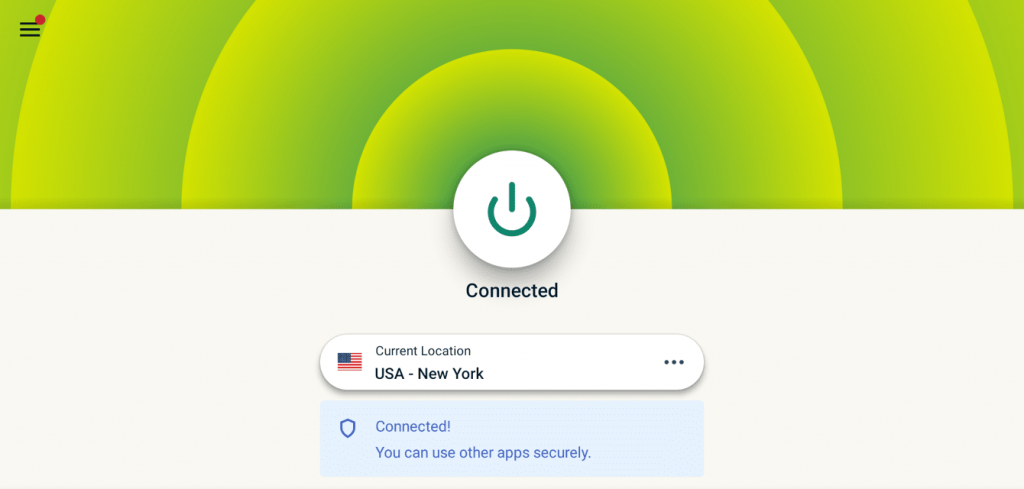
[4] If you want to choose a different server, click the three-dotted icon and choose your preferred server.
[5] To disconnect from the VPN network, tap the Connected button. You will get the Not Connected pop-up.
This is how you need to install, activate, and connect to your Google TV. This will let you unlock all the geo-restricted content on applications like Hulu, Netflix, Prime video, etc.
ExpressVPN Subscription
Express VPN offers three subscription plans with seven days of free trial for first-time users.
- 1 month – $12.95
- 6 months – $59.95 ($9.99 per month)
- 1 year – $99.95 ($8.32 per month)
Go to the ExpressVPN website to buy any of these subscriptions.
FAQs
To uninstall or remove the ExpressVPN app from Google TV, locate the ExpressVPN on the home screen and long-press the Select button on the remote. Click View details and tap the Uninstall button. On the confirmation screen, tap the OK button.