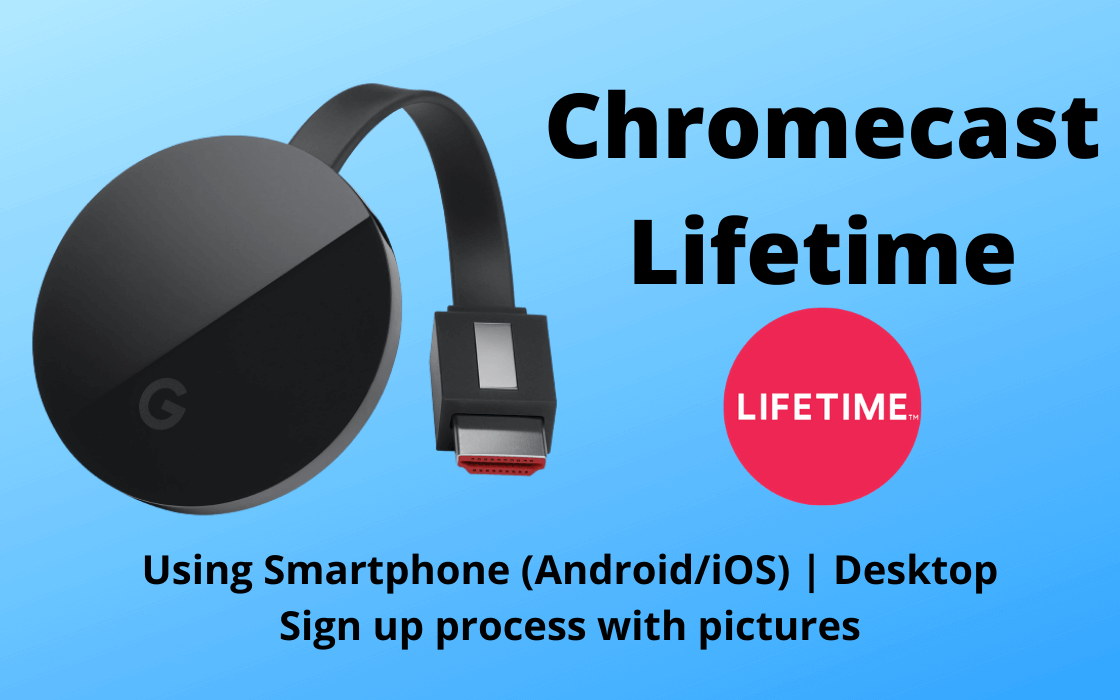Lifetime is a streaming service that is featured women-orientated movies and TV shows. Most of the video content in the Lifetime app is based on women empowerment or women in the centric part. The Lifetime app is featured with built-in Chromecast support. With that, you can easily cast the video content from the app. The Lifetime website also offers built-in Cast support. In fact, Lifetime is one of the fewest streaming platforms that has integrated Cast support on the website.
Chromecast Lifetime
As mentioned, there are two ways to cast the Lifetime app.
- Using Smartphones
- Using PC
How to Chromecast Lifetime Using Smartphones
You can install the Lifetime app on both Android and iOS devices. The steps required to cast the Lifetime app is the same for both Android smartphone and iPhone.
Requirements
- The latest version of the Lifetime app. You can update the app from the Play Store or App Store.
- A TV with HDMI support.
- Chromecast 3rd Gen or any other Chromecast model.
- Connect your Chromecast and smartphone to the same WiFi network.
[1] Open the Lifetime app on your smartphone.

[2] You will get the home screen. Click the Sign In button and login with your cable TV or live TV provider. You can also use the app without the Sign In the process, but you will get only limited video content.

[3] Then, browse through the categories and play any video content.

[4] On the playback screen, tap the Cast icon.
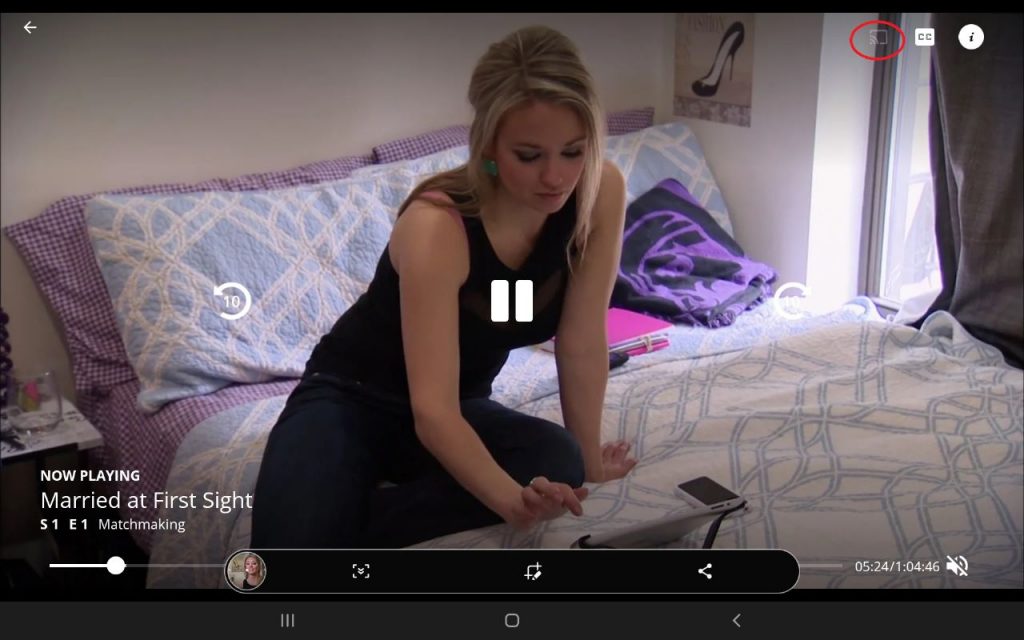
[5] Now, your smartphone will look for nearby casting devices. When detected, tap the Chromecast device.
[6] After that, the video from the Lifetime app will appear on your TV via Chromecast.
[7] If you are done with the casting, tap the Cast icon again and choose Disconnect to stop the casting.
How to Chromecast Lifetime Using PC
To cast video content from a PC, you need to use the Google Chrome browser. You can also use other cast-compatible browsers, but Chrome is the most preferred one.
Requirements
- The latest version of Google Chrome browser.
- Stable internet connection.
- Your PC and Chromecast should be connected to the same WiFi network.
[1] Open the Chrome browser on your PC.
[2] Go to the Lifetime website (https://www.mylifetime.com).
[3] Click the Your Profile and sign in with your account.
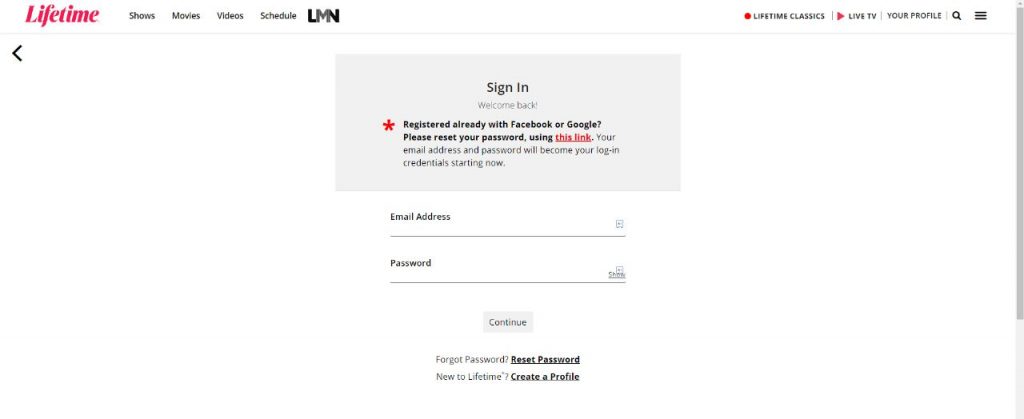
[4] Now, choose any of the video content from the Lifetime website.
[5] On the playback screen, click the Cast icon.
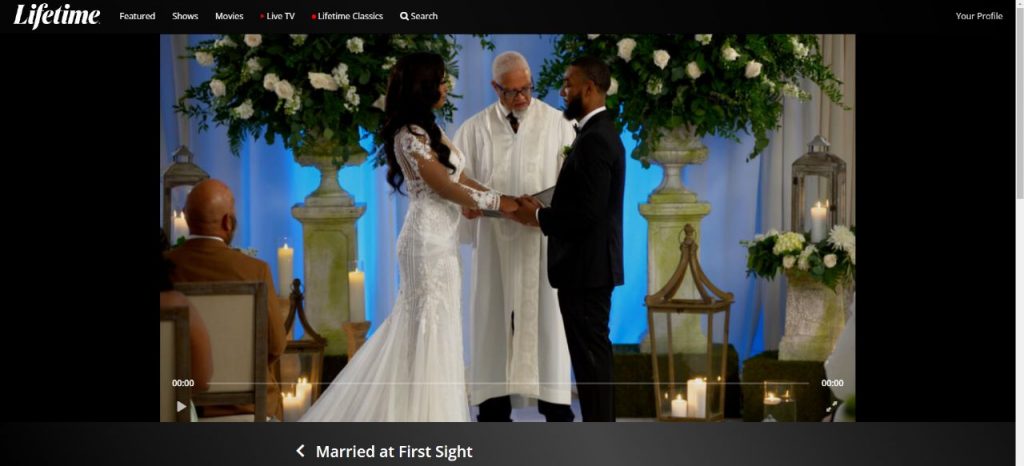
[6] If the Cast icon is not shown, right-click on the mouse and choose the Cast option.
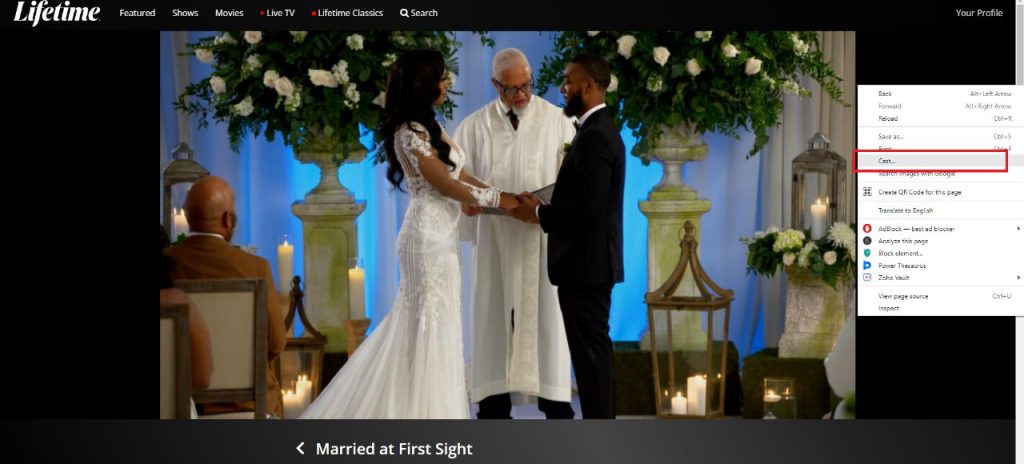
[7] On the list of devices, choose your Chromecast device.
[8] Now, the video will appear on your TV.
[9] To stop the casting, you can click the Cast icon and click on the Chromecast device. Or, you can simply close the Chrome browser.
How to Sign In to Lifetime
[1] Open the Lifetime app or site on your smartphone or PC.
[2] Click on Your Profile from the top right corner of the screen.
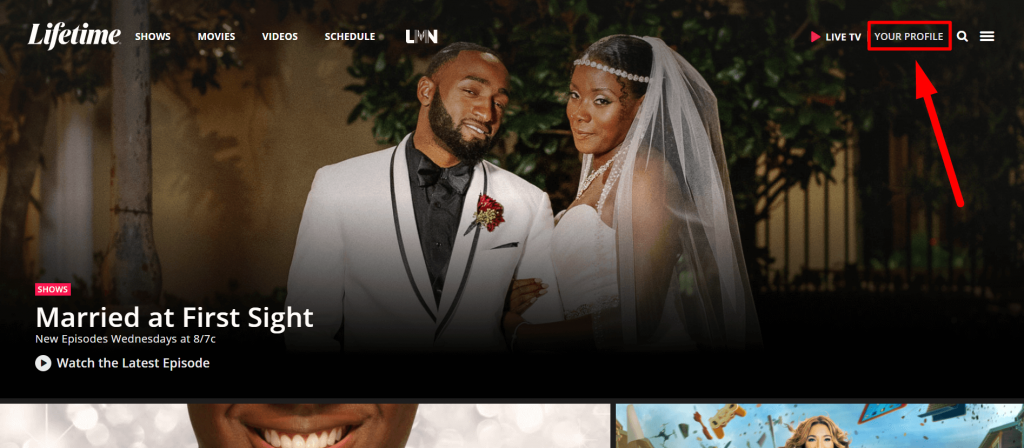
[3] Select the mode (Facebook, Google, Email) to create a profile for Lifetime.
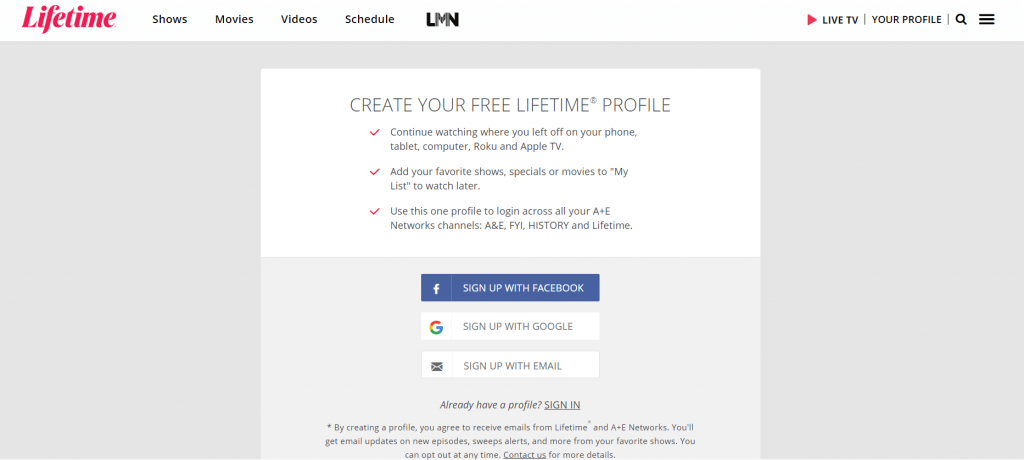
[4] Now you have created your profile on Lifetime. (Creating a profile will not let you watch all the content on Lifetime)
[5] To access content on Lifetime, click on any movie/show to play.
[6] Now, you will get a pop-up saying, Sign in to your TV Provider to watch this episode. Click on Sign In button.

[7] Select your TV provider from the list.
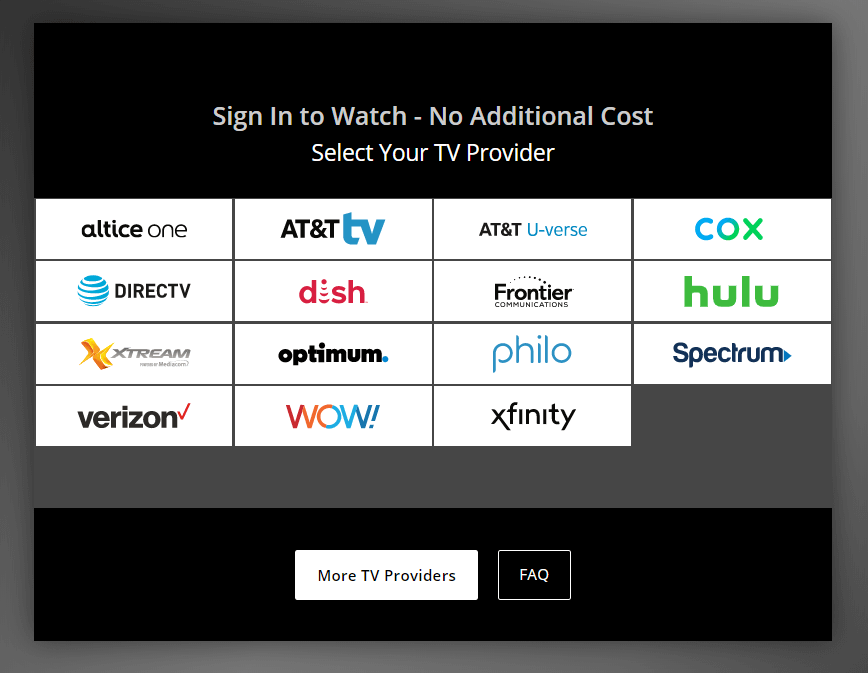
[8] You will be directed to the respective TV provider, where you need to enter your login credentials.
[9] Now you can watch all the movies and TV shows on the Lifetime app or website.
So start signing up and cast Lifetime on your TV. If you have any doubts about casting the Lifetime platform, make use of the comment section below.
FAQs
Yes, you can install the Lifetime app on Google TV from the Play Store.