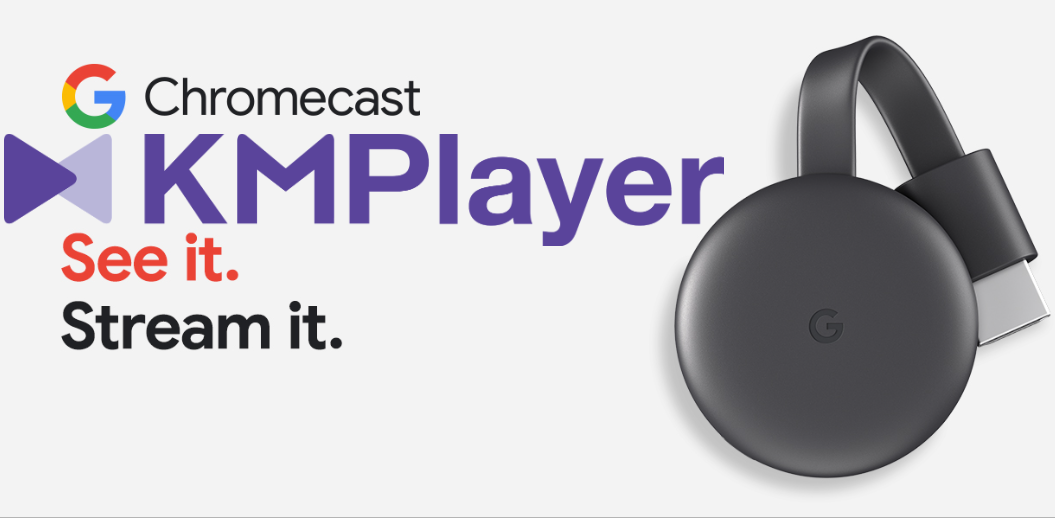In the KMPlayer app, you can cast all the audio and video files to Chromecast using the built-in Cast feature. K-Multimedia Player, popularly known as KMPlayer or KMP, is an ad-supported media player. It has plenty of features like gesture support, subtitles, VR 360-degree video play, and rewards for watching. Similar to the VLC Media Player, KMPlayer can play most of the popular formats of audio and video files.
Chromecast KMPlayer
The KMPlayer app is available for both smartphones and PC. With that, there are two different ways to cast the KMPlayer.
- Using Smartphones
- Using PC
How to Chromecast KMPlayer Using Smartphones
The KMPlayer app for smartphones (both Android & iOS) is equipped with the built-in Cast feature. You can easily cast the KMPlayer to Chromecast. Before jumping into the steps, make sure you meet the following requirements.
Prerequisites
- The latest version of the KMPlayer application. If you don’t have the app, you can download it from the Play Store or App Store.
- HDMI port-supported Television.
- Stable network connection.
- The Chromecast and your smartphone are connected to the same wireless network.
1: After installing KMPlayer on your smartphone, launch the app and accept all the necessary permissions.
2: Play a video that you want to cast on TV.
3: Click the Cast icon at the top-right of the screen. You can also click the Cast icon from the KMPlayer home screen.
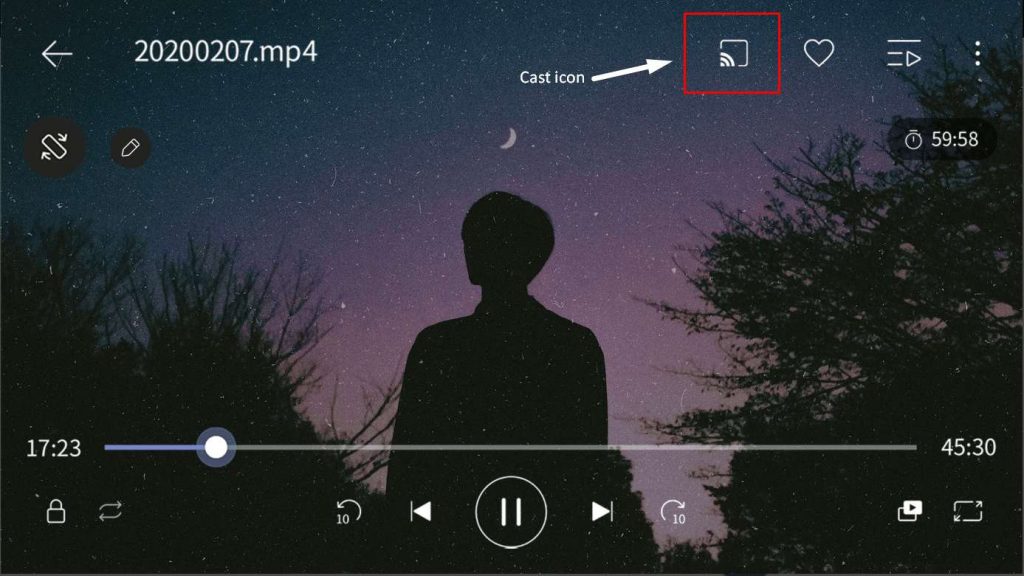
NOTE: The Cast icon is shown only when you have the same network connection between the Chromecast and your smartphone.
4: Now, select your Chromecast device from the list of available devices.
5: Your video playing on KMPlayer can be seen on the Chromecast TV screen.
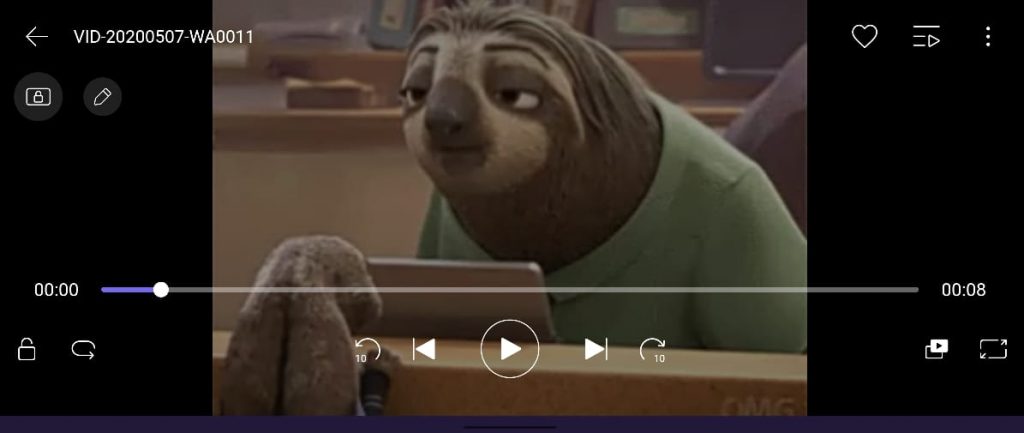
6: To stop the casting, tap the Cast icon again and choose Disconnect.
How to Chromecast KMPlayer Using PC
You need to use the Google Chrome browser to Chromecast KMPlayer’s content because KMPlayer does not support the Cast feature.
Requirements
- Updated Google Chrome browser.
- KMPlayer application on your PC. If you don’t have the application, install the KMPlayer app from the website.
- Good internet connection.
- HDMI port-supported Television.
- The PC and Chromecast are connected to the same wireless network.
1: Launch your Google Chrome browser on your Windows PC.
2: Fire up the KMPlayer application and minimize it.
3: On the Google Chrome browser, open a new tab and click on the Main Menu icon (Hamburger icon) at the top-left of the screen.
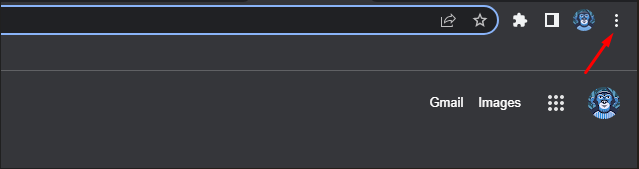
4: You can find the Cast button from the menu list. Tap on that button to know the list of casting devices.
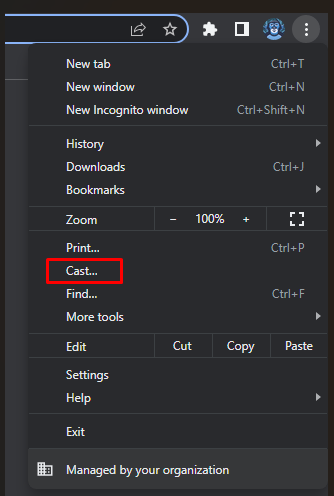
5: Now, you have to choose the source as Cast Desktop.

6: Select your Chromecast device as your casting medium.
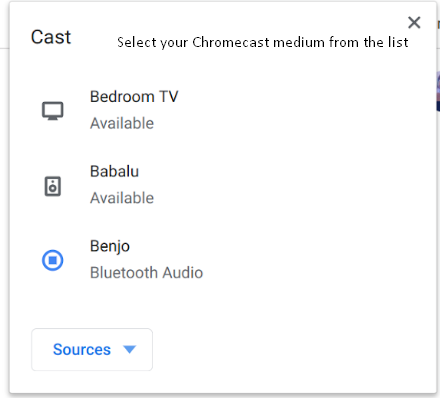
6: After completing the cast screen process on your Google Chrome browser, you can see your PC screen on your TV.
7: Maximize the KMPlayer application and play any video.
8: The video from the KMPlayer app will appear on a Chromecast-linked TV.
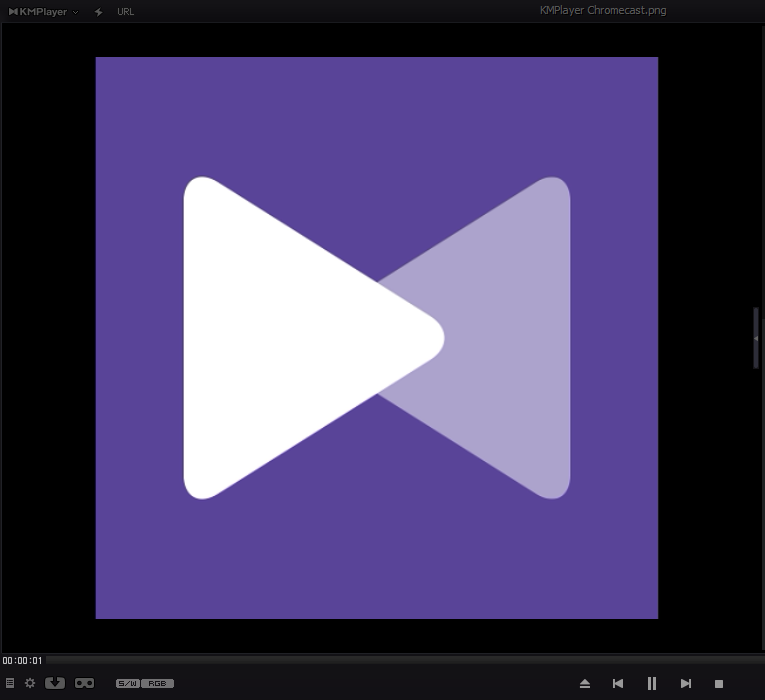
FAQs
Yes. With the Renderer feature, you can Chromecast the VLC Media Player on TV.