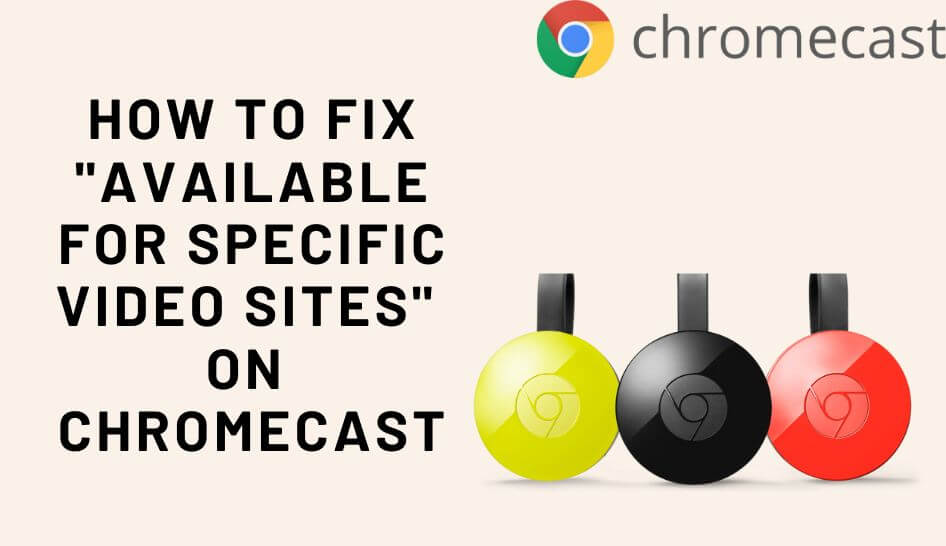When I tried to Chromecast Netflix movies from my smartphone to a TV, I got the “Available for Specific Video Sites” error. To get the solution, I went to the Chromecast forum. To my surprise, more than 100 users were reporting the same issues. After trying all the solutions mentioned in the forum, I fixed the issue all by myself.
If you are getting the same issue on your Chromecast-connected TV or Google TV, don’t worry, it can be fixed easily. Follow the solutions mentioned in the article to fix the issue.
Possible Fixes to Chromecast “Available for specific video sites” Issue
Here are the possible solutions to fix the “Available for specific video sites” error on Chromecast devices.

Uninstall All Recent Updates
For some users, uninstalling all the recently installed updates fixed the error. Chromecast device will automatically update itself to the latest updates. Some updates might cause bugs and problems, resulting in crashes and errors. Luckily, there is an Uninstall All Updates feature on Google TV to undo the auto-updates. To do so,
1. Turn on your Google TV.
2. Go to Settings → Apps.

3. Select System Apps.
4. Choose Chromecast builds or Chromecast Built-In and select Uninstall All Updates.
5. Now, try to cast a video file. You won’t get any issues.
If the issue persists, go to the next solution.
Sync your Device’s Date and Time
If your TV’s date and time don’t sync with the Chromecast device, it might cause the Available for specific video sites error.
1. Turn on your TV and head to Settings → Systems.
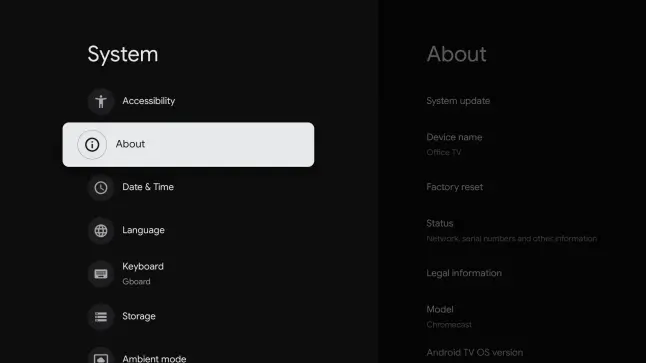
2. Select the Date and Time option and enable the Automatic Date and Time option. This will prompt the system to update the date and time automatically.
3. After that, cast the media content from your phone to your TV. It will work without any issues. If not, try the next solution.
Updating Chromecast to the Latest Version
If your Chromecast device or Google TV is running on the older version, you might get frequent performance issues. To fix the issue, you need to update the Chromecast device.
1. Turn on your TV with Chromecast connected.
2. Go to Settings → System → About → System Updates.
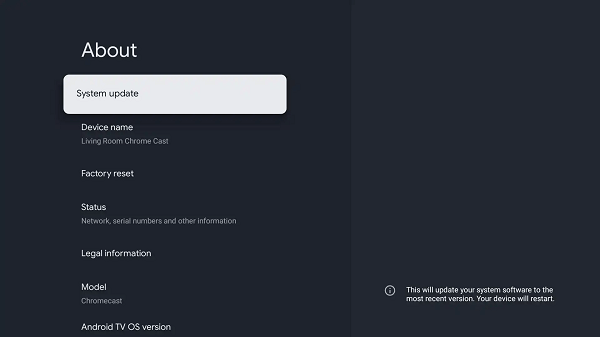
3. Once you select System Updates, Google TV will look for available updates. If it finds one, it will begin the update process. If not, you’re on the latest version.
To update the Chromecast Chromecast device, you have to restart it. After the update, you don’t have any issues. If you are getting the same error messages, try the next solution.
Adjusting Chrome Flags
Chrome flags might also be the main reason for the error in Chromecast. Tweaking a few settings in Chrome flags has been a working solution to fix the error.
1. Open the Chrome browser on your Chromecast device.
2. Enter chrome://flags in the address bar.
3. Find Connect to cast devices on all IP addresses.
4. Change the settings from Default to Enabled.
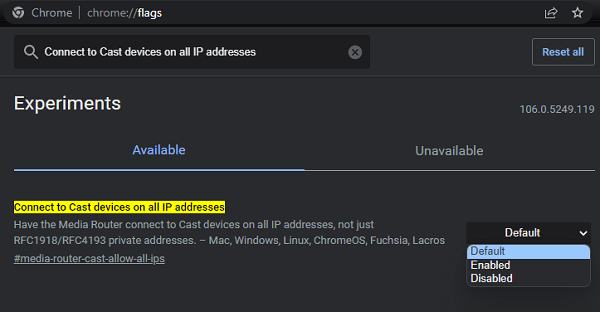
5. Restart the browser and try to cast.
6. If the error exists, search for Load Media Router Component Extension in chrome://flags/ and set it to Enabled.
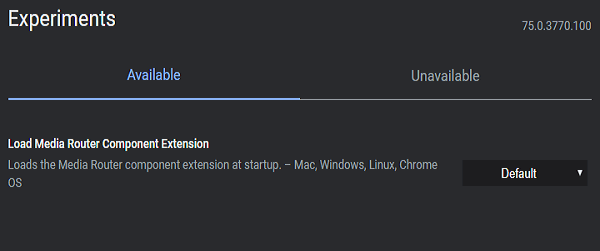
7. Reboot the TV and Chromecast.
If you can’t cast the media file after changing the flags, go to the next solution.
Disabling Chrome Extensions
Some Chrome extensions might interfere with the casting and cause issues. Disabling these extensions might fix the problem.
1. Open the Chrome browser on Chromecast.
2. Select the three vertical dots in the top-right corner.
3. Then, select More Tools → Extensions.

4. From there, disable all the unwanted extensions.
5. After that, try to cast any media file.
6. If the issue is resolved, one or a few extensions affect the casting.
7. Enable each extension individually one by one and try to cast so that you can find which extension is affecting the casting and remove it to fix the issue.
8. If the issue persists, enable the extensions since none of them are affecting the casting and try the next fix.
Factory Reset your Chromecast Device.
If any of the above-mentioned solutions do not fix the error, the last possible solution is to factory reset your Chromecast device. This will change all the settings to factory settings, which in turn has fixed the Chromecast available for specific video sites error.
1. Turn on your TV with Chromecast connected to it.
2. Press and hold the button on the Chromecast dongle.

3. The LED indicator light will glow and blink in yellow.
4. Release the button when the LED light turns yellow to a non-blinking white light.
5. The Chromecast will now reset.
Once the reset is complete, set up your Chromecast and check if the error exists. If the error persists, you need to contact the Chromecast support to fix the issue.
Frequently Asked Questions
To reset Chromecast using the Google app, go to Google Home → Select Chromecast → Choose Settings icon → Click on the three dots in the top-right corner → Select Factory reset.