Amazon Prime Video is an excellent streaming platform with a huge list of streaming content. It is one of the best cord-cutting and cheapest services in the market, with top video quality content at 1080p. Prime Video is compatible with various streaming devices. If you doubt whether you can Chromecast Amazon Prime or not, then yes, you can cast Prime through Chromecast but with a few limitations. Amazon Prime app is not designed to support Chromecast, but still, you can cast Amazon Prime to Chromecast-connected TV using other workarounds.
How to Chromecast Amazon Prime Video?
There are four ways of casting Amazon Prime Video to your TV using Chromecast. Here are the two methods:
- Chromecast Prime Video using Inbuilt Cast Feature.
- Screen Mirror Amazon Prime Video using an Android phone or Tablet.
- Cast Prime Video to iPhone or iPad
- Using the Chrome Browser on your computer.
Chromecast Amazon Prime Video app using Inbuilt Cast Feature
Update: Amazon Prime app is now compatible with Chromecast, and you can easily cast prime videos using Google Chromecast. You can use the below methods to cast Prime Video to the TV.
Follow the steps below to cast Amazon Prime video to your TV:
Step1: Plug in Chromecast to the HDMI port of your TV.
Step2: Connect Chromecast and your phone to the same WiFi network.
Step3: Open the Amazon Prime Video app on your phone.
Step4: Choose a video and start playing it.
Step5: Click on the three-dotted menu icon.

Step6: Now tap on “Watch On.”

Step7: You will find a list of available devices to cast. Click on the Chromecast app to which you want to cast.

The video will now play on your TV using Google Chromecast.
How to Cast Amazon Prime Video using Android Phone/ Tablet
Step1: Connect your Chromecast and Android device with a stable internet connection.
Step2: Launch the Amazon Prime Video app on your Android smartphone or tablet.
Step3: Sign in with your Amazon Prime account credentials.
Step4: Go to the Notification Center on your phone and click on the Cast option.
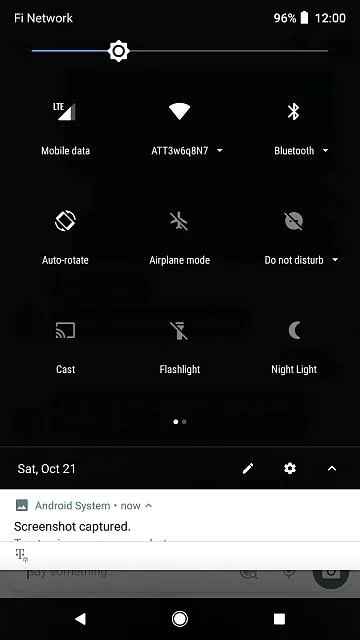
Step5: From the displaying set of devices, select your Chromecast device.
Step6: Once connected, start playing any title on Prime Video and view it on your TV device.
How to Screen Mirror Amazon Prime Video using iPhone or iPad
Let us look at the step to cast Prime Video from an iOS device to a TV.
Step1: Launch the Replica app on your iPhone from the App Store.
Note: You can also use either app to screen mirror iPhone to Chromecast TV.
Step2: Find the Chromecast device from the displayed list of devices.
Step3: Select the device and click Start.
Step4: No, open the Amazon Prime Video app on your iPhone.
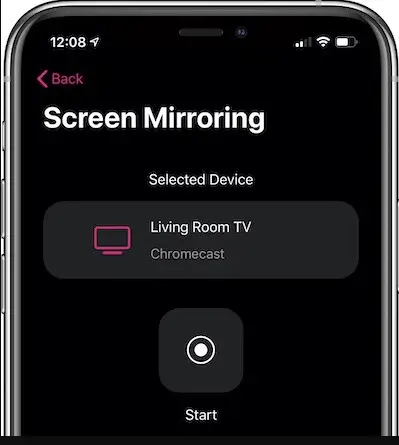
Step5: Choose to play any of your favorite videos and start streaming them on your TV.
How to Chromecast Prime Video using Chrome Browser
This is another method to cast Prime Video through Google Chrome Browser using your PC.
Step1: Connect your computer and Chromecast to the same WiFi Network.
Step2: Open ” www.primevideo.com ” in your Chrome Browser.

Step3: Now click on the three-dotted menu icon in your Chrome browser.

Step4: Click “Cast.”

Step5: The browser will search for the available Chromecast device.

Step6: Once the device appears, click on the “Sources” and choose the “Cast tab” option.

Step7: Click on the “Chromecast device” available, and the Prime video will get cast on your TV.

Now you can leave the tab as it is and start working on your computer. The video or movie will play on your TV without any issues.
Thus, using any of the above two methods, you can process Amazon Prime Video Chromecast on your TV. If you still find trouble using these methods, then you have to go ahead in buying Amazon Fire TV Stick for better usage of the Amazon Prime app on your TV.
FAQ
Make sure to connect your Chromecast and casing device with the same internet connection.
If you are missing subtitles while casting to TV, you can try following basic Chromecast not working troubleshoots.

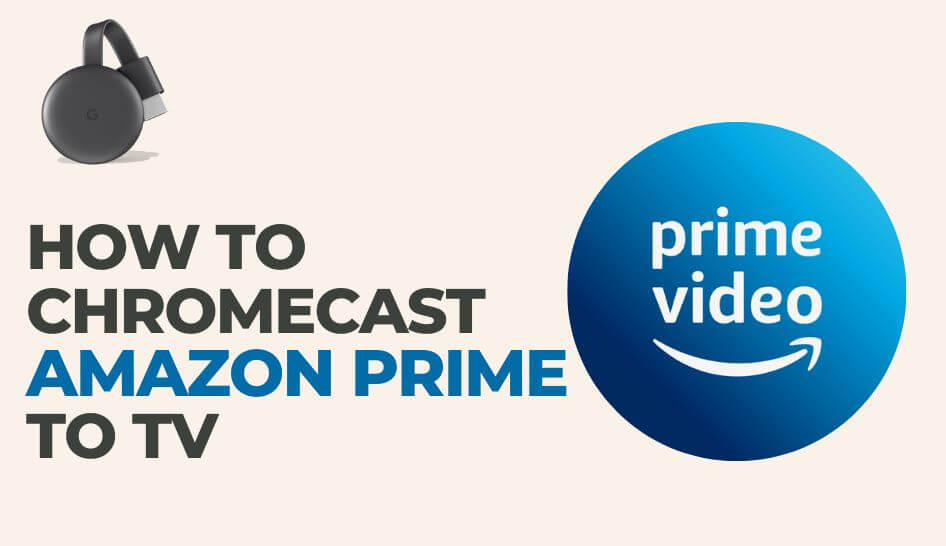
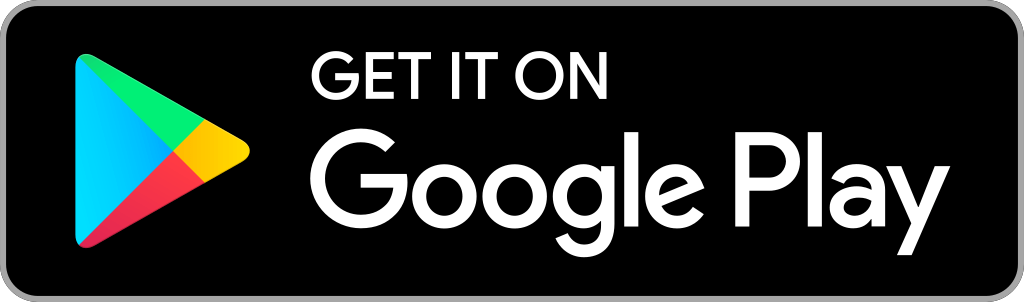
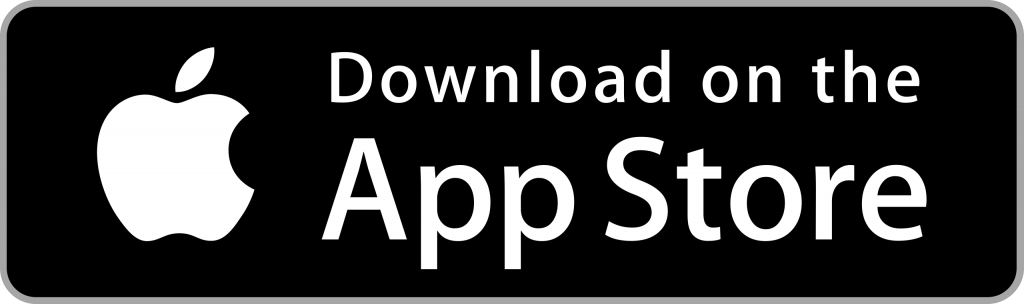
















Leave a Reply