Are you facing any issues with your newly purchased Chromecast device? Then, this article will help you fix all kinds of problems you are facing on your Chromecast device. And the most persistent issue is the disconnecting issue on Chromecast. There is no exact reason for this issue to occur because there is a lot of depending factor about how the casting works. But you don’t have to worry about the issue because, in the section below, you will find all the possible fixes that you can use to fix the disconnecting issues on Chromecast.
Chromecast Keeps Disconnecting: Issues and Solutions
These errors may occur due to the aging of the device or the over-usage. In smart devices, each and every error can be removed. To nullify the disconnecting error on Chromecast, try the following remedies.
- Restart Chromecast
- Reset Chromecast
- Reset your WiFi
- Chrome Browser Updates
- Use cables that come with the kit
- Place your WiFi router closer to Chromecast
- Use the right Wi-Fi bandwidth
- Turn off battery optimization
Restart Chromecast
Restarting the smart device is the universal remedy for any errors. If your Chromecast keeps disconnecting from Wi-Fi or your casting device, try restarting the Chromecast. If you don’t know how to restart the Chromecast, follow our guide to restart/reboot Chromecast. The processor restarting your Chromecast device is the same for all of your three generations of Chromecast devices. So, don’t have to worry about the Chromecast device version of your’s
Reset Chromecast
Resetting Chromecast will clear all the unwanted files stored on the device. This includes caches and cookies. Follow our guide to reset Chromecast to factory settings. If you reset your Chromecast to factory settings, it will wipe out all the data and make it a new device. You need to set up the Chromecast to your TV after reset. Resetting the Chromecast will clear all the disconnection issues and errors. You may now wonder that there are three types of Chromecast versions. We will see how you can factory reset your Chromecast device on all of your Chromecast versions.
NOTE: Also, you can use the Google Home app to reset your Chromecast device. To do the same, Open the Google Home app > Select your Chromecast > Move to Settings > Tap on Three Vertical Dots from the upper right corner > Select Factory Reset. And your Chromecast device will reset automatically. You can use this method regardless of your Chromecast version.
Factory Reset Generation 1 Chromecast:
1. Connect your Chromecast device to your TV and turn it on.
2. Next, Press and hold the button that you can find behind your Chromecast device until the White LED light flashes.
3. Now, you can see the notification on your TV that your Chromecast is preparing to reset.
4. Then, your TV will restart itself.
5. And finally, your 1st generation Chromecast is reset.

Factory Reset Generation 1 or 2 Chromecast:
1. Turn on your TV and Chromecast device connected to it.
2. Next, Press and hold the button that you can find on the backside of your Chromecast device.
3. After a few seconds, you can see orange LED light.
4. Don’t let go of the button until the Orange LED light turns white.
5. Finally, your Generation 1 or 2 Chromecast device will start to reset.
Reset your WiFi
Reset or restart the Wi-Fi connection that is associated with your Chromecast. TWi-Fii-Fi connectivity is also responsible for the Chromecast disconnecting issues. BecaWi-Fii-Fi made it possible to cast a video to Chromecast-connected TVs. So, check whether you have connected support Wi-Fi bandwidth to your Chromecast device because your Chromecast device only supports certain bandwidth.
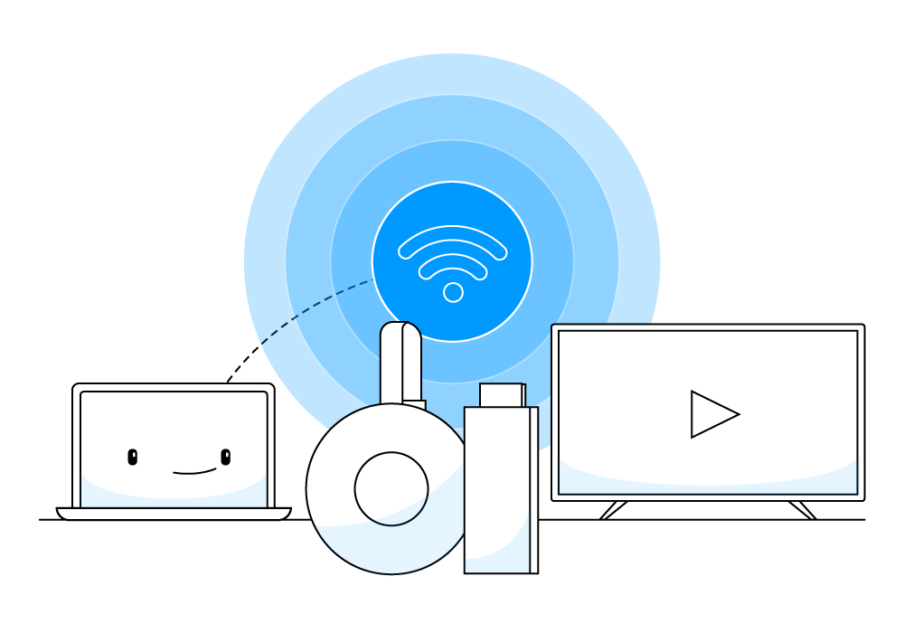
Chrome Browser Updates
Chrome browser is the common way to cast online videos to Chromecast. So check whether your Chrome browser is updated to the recent version. So, updating your Chrome browser will clear the errors and bugs. Also, clearing the browsing history, download history, cookies, cached data, hosted app data, and other histories will help you run the application faster and smoother.
Use Cables that come with the kit
Though the Chromecast supports smartphone USB cables, try not to use those cables. Use cables that come with the package kit alone. If the kit cable is damaged, buy a new cable from the official store, don’t go for any alternate cables. This will degrade your Chromecast device and lead to disconnection issues.

Place your WiFi router closer to Chromecast
You already know that you need a stable Wi-Fi network. So, If your place your Wi-Fi router far away from the Chromecast, it will be harder to receive the signal. Instead, try to place the Wi-Fi router as close as possible to Chromecast. This will help the device receive signals without any trouble leaving no room for disconnection issues.
Use the Right Wi-Fi Bandwidth
If you are still facing issues on your Chromecast device, you may have been using a Wi-Fi bandwidth of 5GHz. And since you need a Wi-Fi network to cast your favorites to your TV. However, it is strongly suggested to use the bandwidth of 2.4 GHz because there are possibilities that you will get a strong Wi-Fi signal while switching to this bandwidth. That means switching the bandwidth can do wonders with Wi-Fi signals that can even penetrate through walls. So, change the bandwidth and try again. For sure, this time, the fix be perfect.
Turn Off Battery Optimization
In some Android Smartphones, the battery optimization option will be automatically turned on to avoid draining of battery because of the background applications. Since your Google Home app only runs in the background while you stream the videos on your Chromecast TV, there are possibilities that the battery optimization has been turned on for the Google Home app. So, turn off the Battery optimization for your Google Home app from your device Settings and try casting your smartphone’s screen to your Chromecast device-connected TV.
Frequently Asked Questions
Switch to the Wi-Fi bandwidth 2.4GHZ to fix the issue.
Place your phone near your Chromecast device to fix the audio disconnecting issue.
Restart your Chromecast device to fix the issue.
Your casting device must be far away from your Chromecast devices. That’s why your Chromecast device stops casting.
Reset your Chromecast device to fix the restarting issue that is persistent.

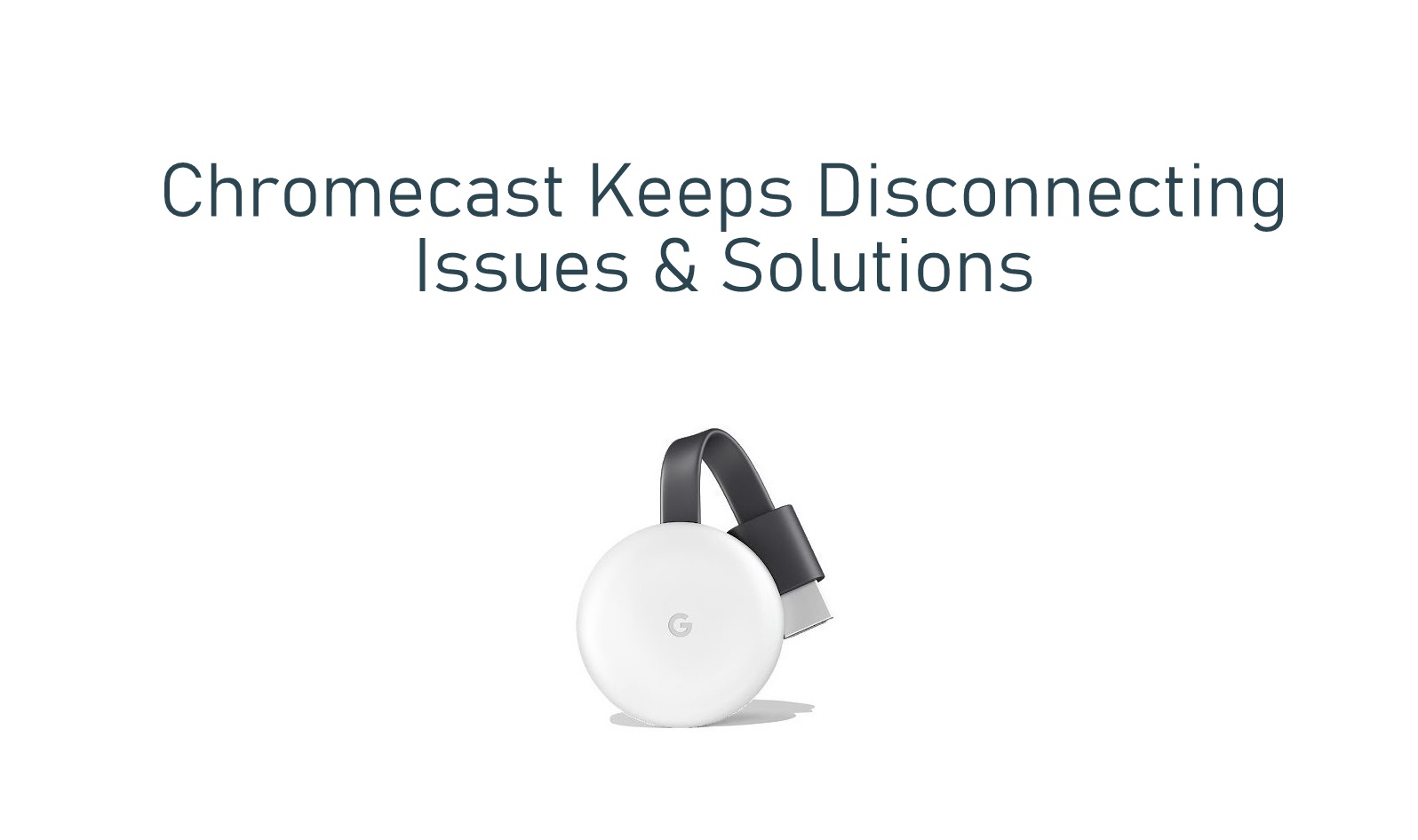
















Leave a Reply