It will always feel good if we get to watch all our favorite and latest movies for free. And one such platform we will discuss today is the MovieBox platform. With the MovieBox app, you will get a wide variety of movies, and TV shows that you can access for free. Also, you can download the movie or TV show you want to watch, and the same can be accessed offline. Also, you can choose the video quality of your favorite shows. That means you can watch all the content offered by the MovieBox platform in FHD format. Also, you can choose low-quality streaming like 480p. And with the Chromecast device connected to your TV, you can cast the contents of the MovieBox platform to your TV.
Related: How to Chromecast Showbox to TV?
Can I Chromecast MovieBox?
Anything is possible with the current technology we have. As you know, the MovieBox platform doesn’t naturally support the use of Chromecast devices. But our Smartphones come with a built-in screen mirroring feature. So, you can use that option to screen mirror the content of the MovieBox app to your TV. Also, you can cast MocvieBox from your PC. For a more detailed explanation, you can refer to the article below.
How to Chromecast MovieBox
There are two possible ways you can use to cast MovieBox to your TV. They are:
- From Android Smartphone
- Using PC
How to Cast MovieBox to Chromecast TV from Android Smartphone
MovieBox app is not available in the Google Play Store. But you can follow the steps below to install the MovieBox app on your Android Smartphone and cast the app on your TV.
Note: Before initiating the casting process, you need to connect your Android Smartphone and Chromecast device to the same Wi-Fi network.
1. Open any browser on your PC.
2. On the Search Box, type the URL https://bit.ly/3IzPNnf to download the APK File of the MovieBox Pro.
3. Next, go to the Settings on your Android Smartphone and turn on the Unknown Sources option.
4. Next, go to the download section on your web browser.
5. Tap on the APK file you have downloaded and open it.
6. Then, tap on the Install button.
7. Now, the MovieBox Pro app will be installed on your Android Smartphone.
8. After installing the MovieBox Pro app, go to the Notification Panel.
9. Select Cast and tap on your Chromecast device.
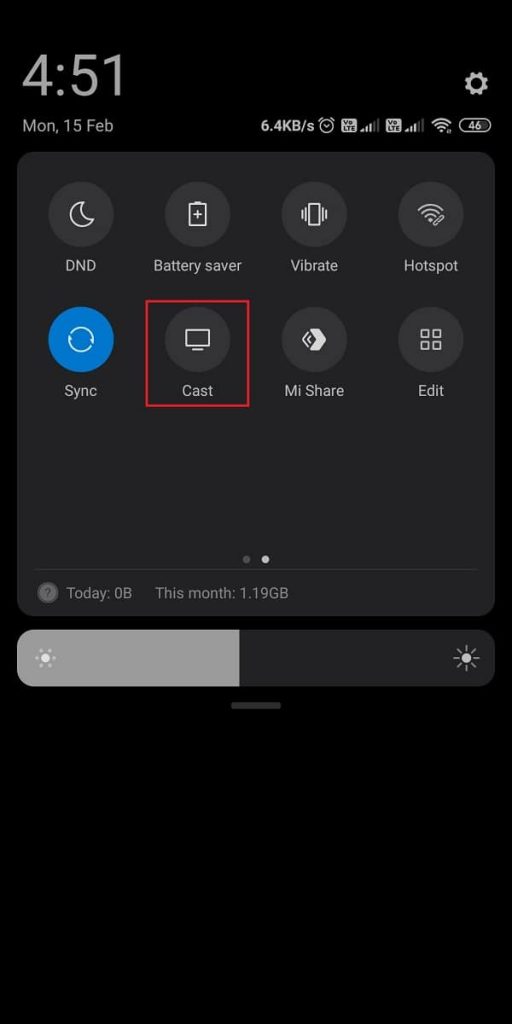
NOTE: The cast feature may vary based on the brand of the Android Smartphone. For example, the cast feature may be Smart mirroring, Smart View, Smart Cast, etc.
10. Now, launch the MovieBox Pro app and play the movie or TV show.
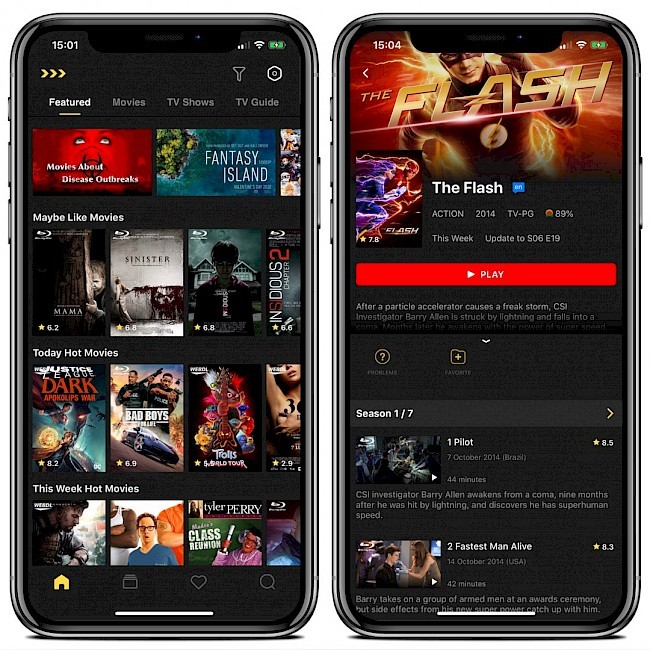
Finally, you can watch the selected show on your Chromecast-connected TV display.
Related: How to Chromecast Astro Go
How to Chromecast MovieBox from PC
The MovieBox platform also supports Windows PC. So, you can follow the steps below to install and cast MovieBox from your PC.
1. Open the Chrome Browser on your PC and visit the URL https://bit.ly/36Fv3wV to download the MOvieBoc file for your PC.
2. After downloading the MovieBox Profile, open it. Next, complete the installation procedure.
3. Then, connect your Chromecast device and PC to the same Wi-Fi network.
4. Once again, open the Chrome browser. Click on the Three Vertical Dots icon from the upper right corner.
5. Select the Cast option.
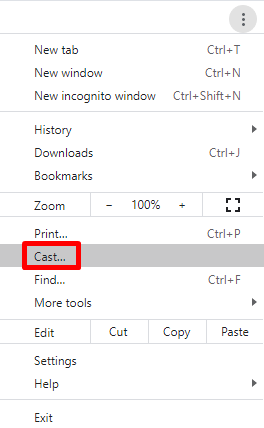
6. Now, click on the Sources tab and select Cast desktop.
7. Now, you can select your Chromecast device.
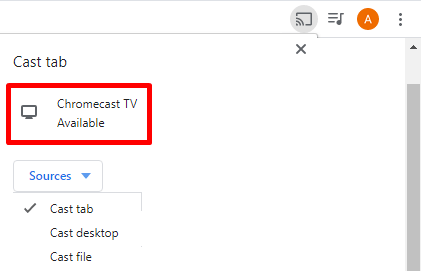
8. Now, keep the Chrome browser running in the background and launch the MovieBox app.
9. Now, choose any movie or TV show to watch on your Chromecast device-connected TV.
Related: How to Chromecast to Samsung Smart TV
Frequently Asked Questions
No, by default, the MovieBox app doesn’t support Chromecast.
You can connect the Chromecast device to your TV and screen mirror the MovieBox app.

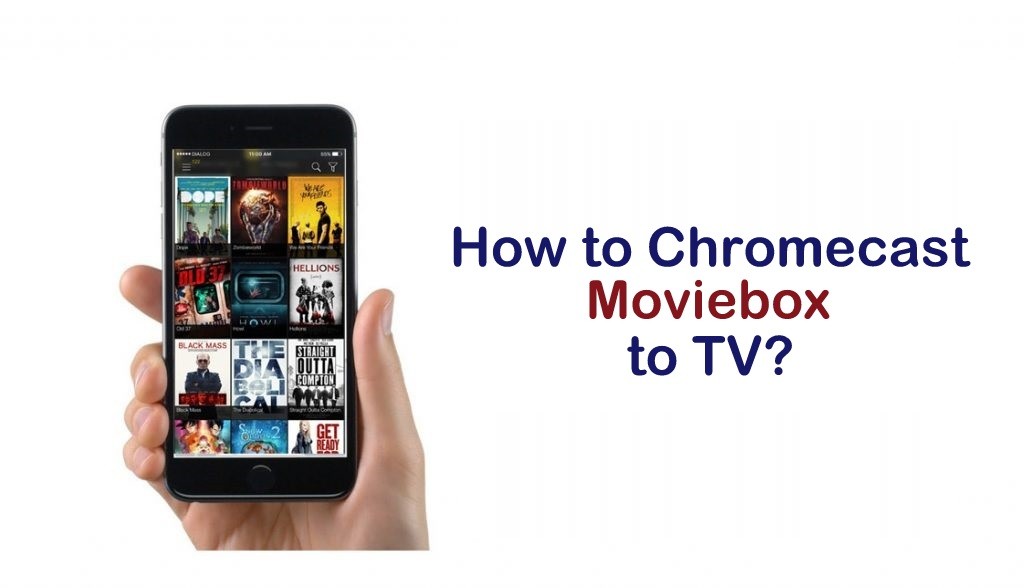
















Leave a Reply