Everyone is aware of what is YouTube and its services. It has various Platforms like YouTube Music, YouTube Kids, and YouTube Movies. Youtube Music is a music streaming platform where you can find audio and music files from all over the world. It is similar to other popular music streaming services like Spotify, Apple music, etc. With YouTube Music, you can listen to all the latest and on-demand music from around the world, just like you do on YouTube for videos. Like all the streaming platforms, YouTube Music can also be cast to Chromecast.
Requirements
- Google Chromecast
- A TV with HDMI port
- Smartphone or PC
- WiFi connection
Pre Requisite
- Turn on your Chromecast and connect it to the HDMI port of the TV.
- Make sure that your Chromecast and casting device is connected to the same WiFi network.
Ways to Chromecast YouTube Music
- Using the Smartphone app
- Using the Chrome browser
How to Chromecast YouTube Music to TV
YouTube Music app is available for both iOS and Android smartphones. Install the app on your smartphone if you don’t have the app. The app is available for free.
1: Open the YouTube Music app on your smartphone.
2: Click the Cast icon on the top of the screen.
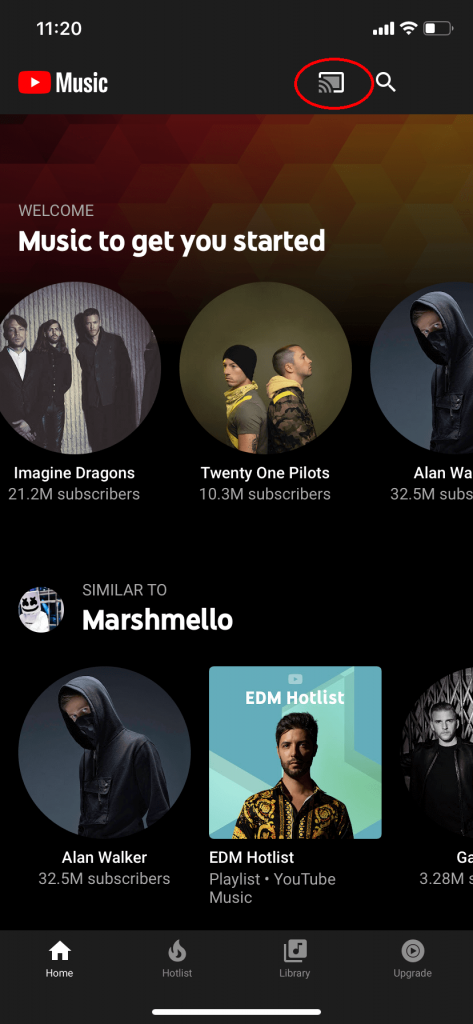
3: Your Chromecast device will be displayed. Tap on it to cast.
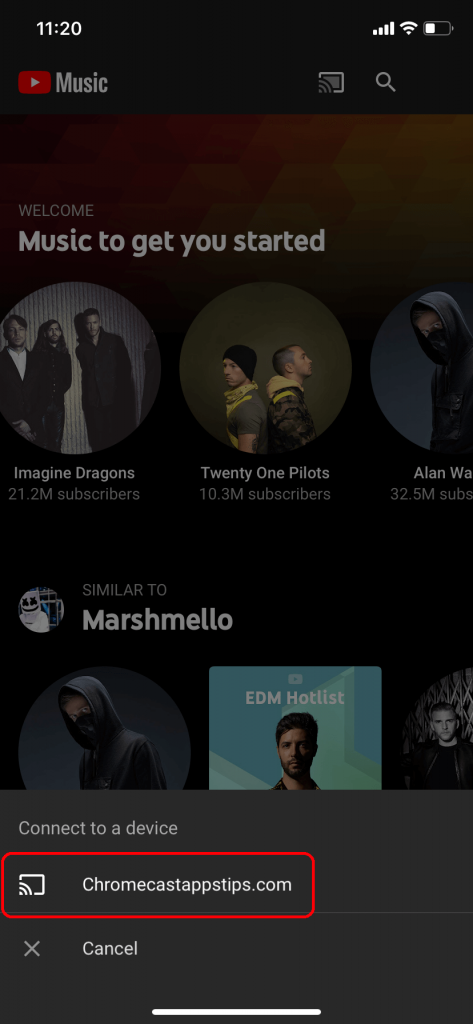
4: Now, play any music. It will be cast to your TV via Chromecast.
5: If you want to stop the casting process, click the Cast icon.
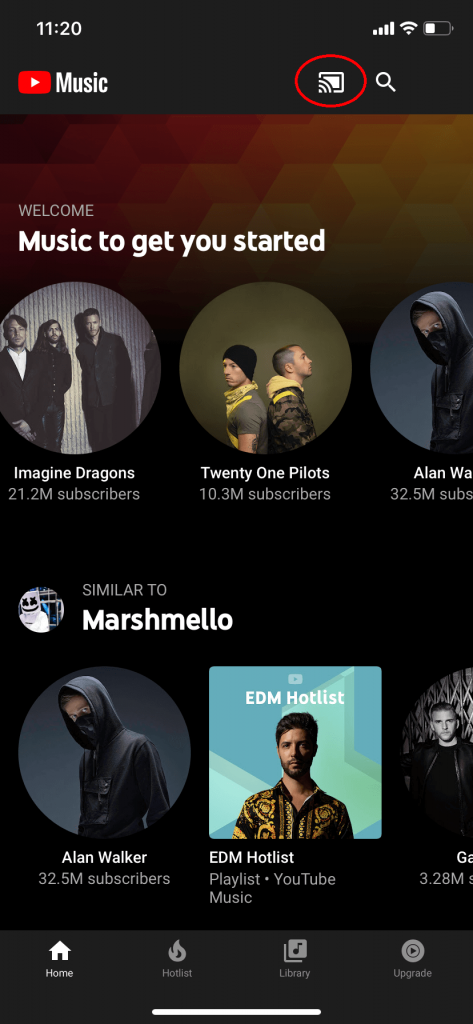
6: The Disconnect option will appear. Tap on it to stop the casting.
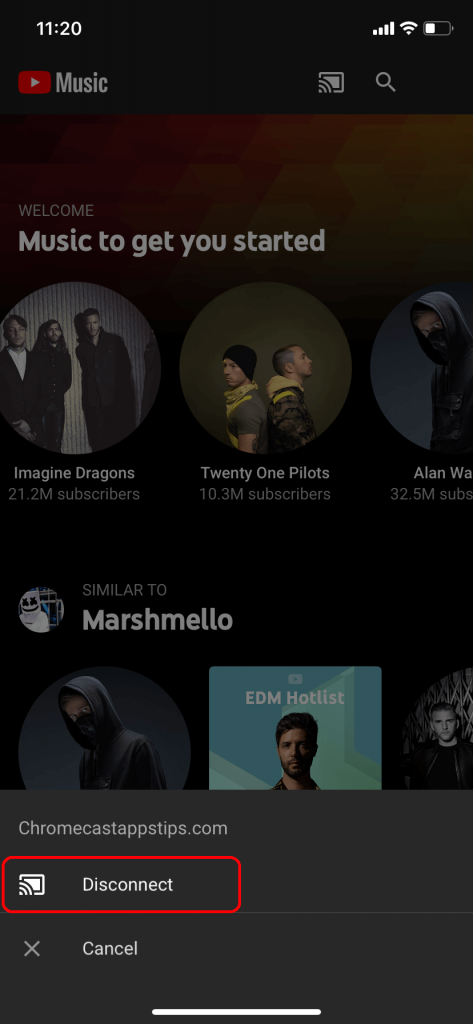
How to Chromecast YouTube Music using the Chrome browser
1: Open the Chrome browser on your PC and head to music.youtube.com.
2: After reaching the YouTube Music homepage, click the Customize and Control Google Chrome icon on the top right corner of the screen.
3: Click on the Cast option.
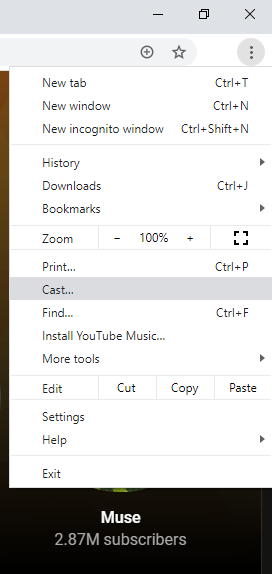
4: Your Chromecast device will be displayed. Click the Sources drop-down menu and choose Cast Tab.
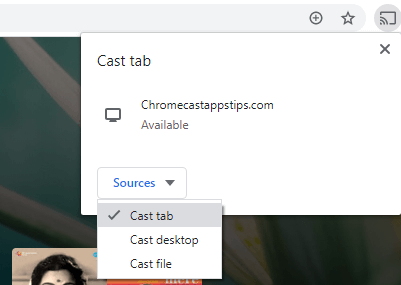
5: Now, click on the Chromecast device to make the casting.
6: After the casting is successful, choose any of the audio and enjoy listening to it on Chromecast-connected TV.

7: If you want to stop the casting, click the Cast icon and tap on the Chromecast device.
Use any one of the methods to Chromecast YouTube Music on your TV. YouTube Music is the best app to get all the latest music from anywhere worldwide. Like YouTube, you can use the app for free.
How to Fix Chromecast YouTube Music Not Working Issues
Here are some basic troubleshooting tricks to fix Chromecast YouTube Music not casting or connecting issues.
Buffering Issues: If you have any buffering issues while casting YouTube Music, make sure you have a stable internet connection. These issues are most common when you have poor WiFi. Try connecting to another internet connection or check with the WiFi provider.
Not Casting Issues: If the YouTube Music is not casting to your TV, keep the acting device like a phone or PC, Chromecast device, and Wi-Fi close enough. Try restarting the Chromecast device and the casting device.
Audio Not Casting: If there is no sound on Chromecast, you can try to connect YouTube Music audio with external speakers.
FAQ
To stream YouTube Music without ads, you can buy a premium susbcription at $11.99/ month.
You can stream YouTube Music for free with ads. To stream free without commercials, you must get a premium subscription at $11.99/ month.

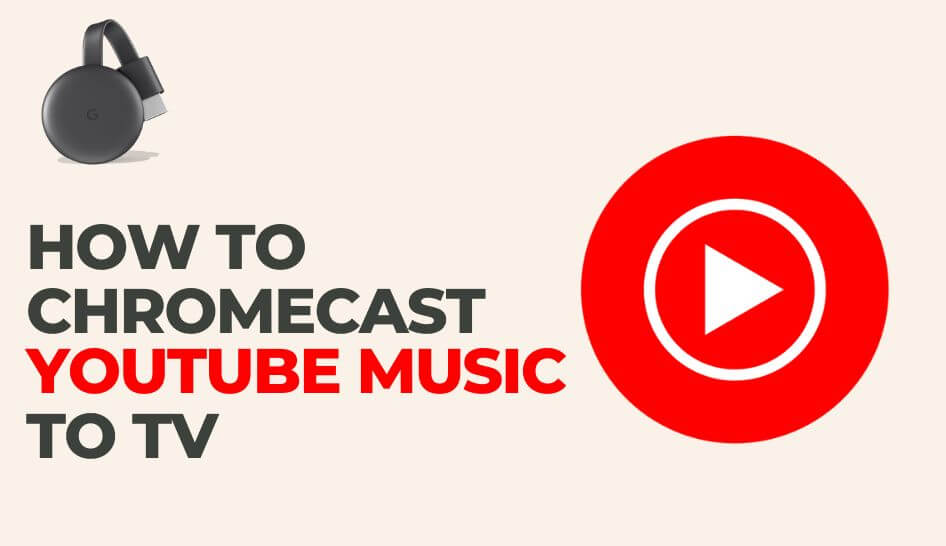
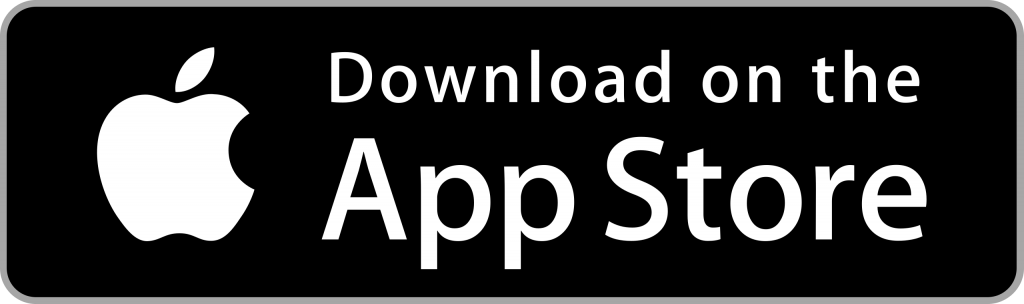
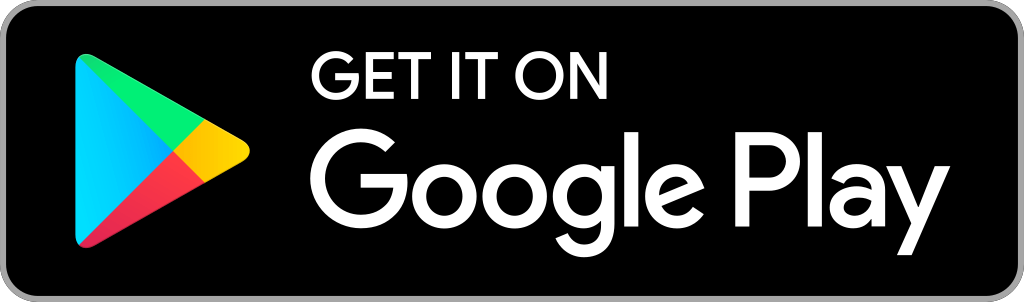
















Leave a Reply