Chrome Browser is the most secure and fastest browser available for smartphones and tablets. Currently, the Google Chrome is not available for most Smart TV brands. The Chrome browser for PC is built-in with a Cast feature. With this support, you can cast any Chrome webpage to the Chromecast-connected TV or Chromecast built-in TV from the PC.
If you plan to cast Google Chrome from your Smartphone, you need to mirror the Android Phone or iPhone screen to the Chromecast-connected TV. In this article, I have included three easy ways to Chromecast Google Chrome on your Smart TV.
Important: Before proceeding into the steps, connect your desktop/phone and Chromecast to the same WiFi network.
How to Cast Google Chrome on Chromecast-connected TV
1: Open Google Chrome on your computer.
2: Hit the three-dotted icon in the top right corner of the Chrome browser.
3: Scroll down the menu and hit the Save and Share option.
4: Under the Share section, click the “Cast” option.
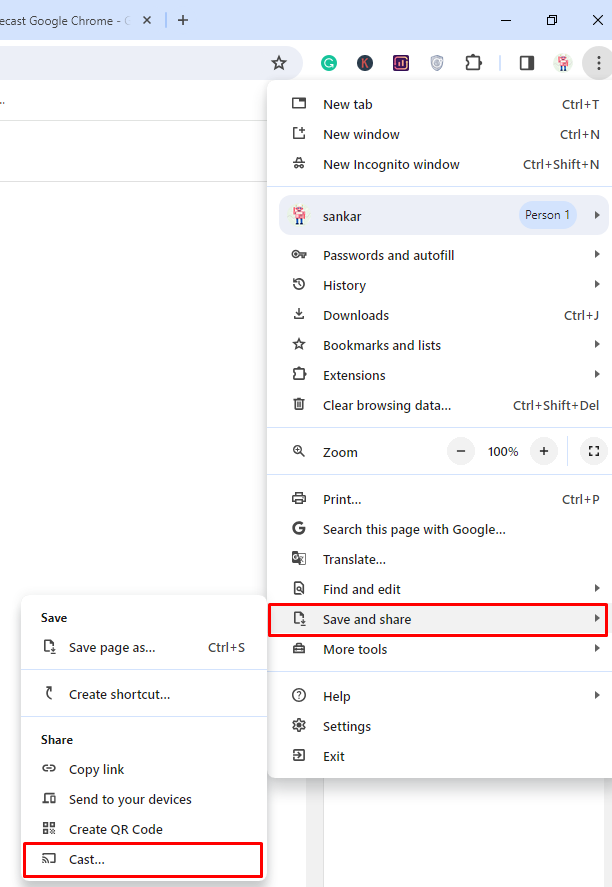
5: A pop-up will open. Chrome browser will search for the available devices.

6: Now, click the Chromecast device name.

7: Click the “Sources” drop-down. You will see three different options on the menu.
- Cast tab: To cast only the particular Chrome tab. If you want to cast streaming websites like Netflix, YouTube, and similar websites, you can use the Cast tab option to cast the streaming website on the TV
- Cast desktop: To mirror the entire desktop screen.
- Cast file: To cast any document or PDF file you have opened on the browser.
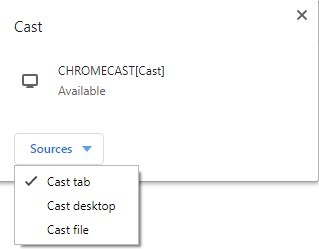
How to Chromecast Google Chrome Browser from Android Phone
1: Launch Google Chrome on the Android Phone. If you haven’t installed the browser, download it from the Play Store.
2. Visit the website you intend to view on your Chromecast-connected TV.
3. Move to the Notification Panel on the Android Phone and hit the Cast icon.
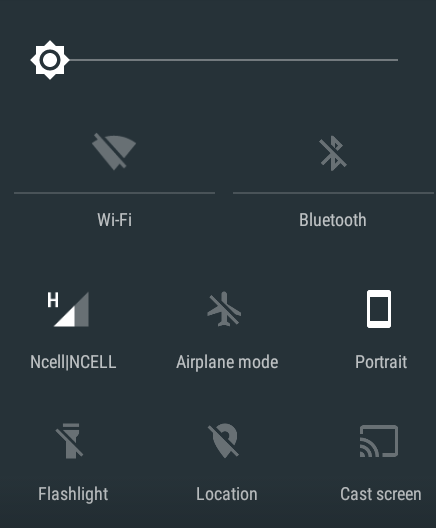
4. From the devices menu, locate and select your Chromecast device.
5. Now, you will see the Android phone screen on your Chromecast-connected TV.
6. Open the Chrome browser on the phone and view the website on a big screen.
How to Chromecast Google Chrome from iPhone / iPad
1: First, download the Google Chrome and Replica application from the App Store on the iPhone.
2: Launch the Replica app on your smartphone and give access to the required permissions.
3: Under the Connect section, select the name of your Chromecast device.

4: From the pop-up menu, hit the Start Broadcast button.
5: Now, the iPhone screen will be mirrored on your Chromecast-connected TV.
6: Open the Chrome browser and visit any website to view it on a big screen.
Google Chrome Not Working on Chromecast: Best Fixes
If the Chromecast device is not showing up while casting from the PC or if you face any kind of Chromecast not working problem, refer to the steps below to fix it.
- First, ensure that you have connected your Chromecast device and PC/Smartphone to the same WiFi.
- To rectify minor glitches on your casting device, reboot your Chromecast device.
- Close and relaunch the Chrome app.
- Update Google Chrome on your PC/Smartphone.
- Check for Chromecast firmware updates and update the Chromecast to the latest version.
- If none of the steps work, reset the Chromecast device to factory settings and try casting again.
FAQ
Yes. You can mirror the Android Phone screen on your TV to view the Chrome browser on a big screen.
You can install Chrome browser on Google TV via the sideloading method.
Microsoft Edge is the best alternative to Google Chrome. You can also cast Edge from the Smartphone or PC.

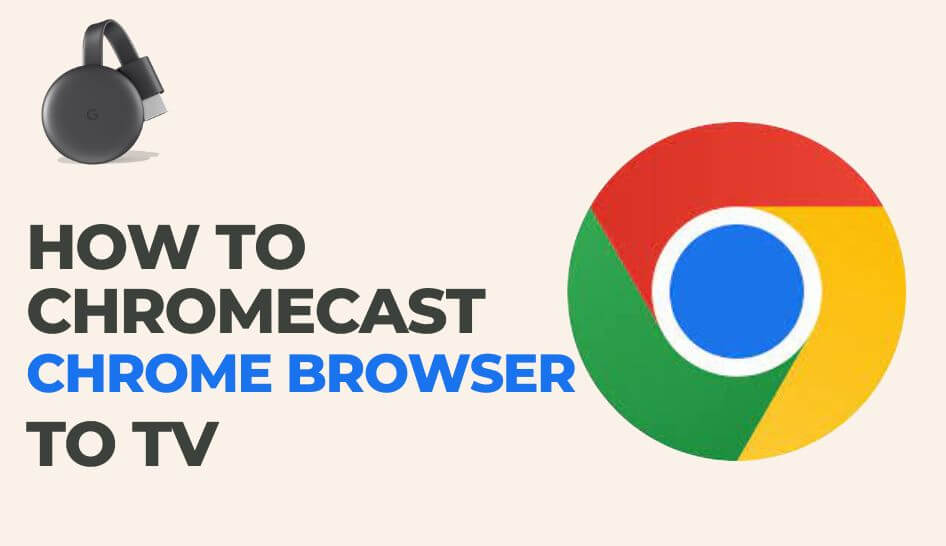
















Leave a Reply