Google TV or Chromecast with Google TV is the latest streaming device from Google for streaming media content. Unlike the previous Chromecast devices, you can install apps on this version. Running on Android-based TV OS, it supports all kinds of streaming apps that you can imagine off. Like other streaming gadgets, Google TV may also subject to certain problems, resulting in basic streaming issues. In those scenarios, restarting your streaming device is a simple solution. The following guide will show the necessary steps to restart your Google TV.
When to Restart Google TV?
Here are the few scenarios that may let you to restart the device.
- When you find the application installed on Google TV doesn’t work correctly.
- Finding issues while downloading a new application.
- Finding trouble while connecting with a WiFi network.
- When your Google TV screen was frozen or shown errors while playing media.
How to Restart Google TV from device Settings
Before restarting your Chromecast with Google TV, check whether your TV is turned on and also remove any external USB storage devices connected to your TV.
Step 1: Launch your Google TV.
Step 2: Select your profile icon on the top-right corner of the home screen.
Step 3: Click on Settings.

Step 4: Scroll down the menu to choose the “System” option.

Step 5: Scroll down to the bottom of the system settings and select “Restart.”
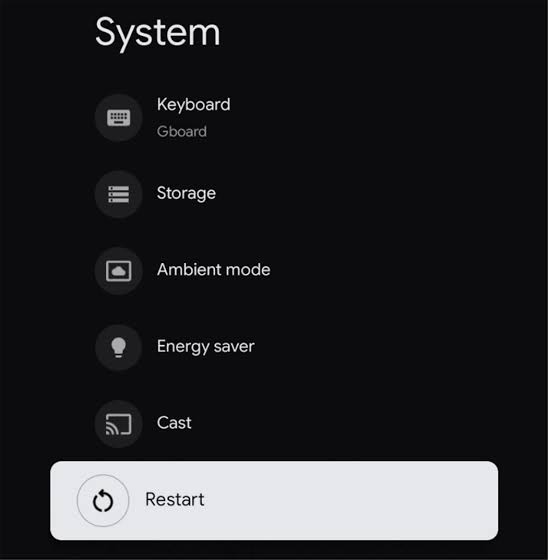
Step 6: Now, it will ask you to confirm the restart. Select the Restart menu to initiate the process.

The device will take few minutes to complete the process. You can view the progress on the screen. After the restart, the homepage will open automatically.
Force Restart Google TV
You can go for force restart when you can’t access the settings or the device was frozen on a particular screen.
Step 1: Unplug Google TV from the power source.
Step 2: Wait for few minutes and plug-it back to the power source.
Step 3: Now, turn on it and check whether the issues is resolved or not.
If the issue persists, reset your Google TV to its factory settings and start using the device from the scratch. But, it will remove all the installed apps and settings that you configured. Visit chromecastappstips.com for more Google TV tutorials.

















