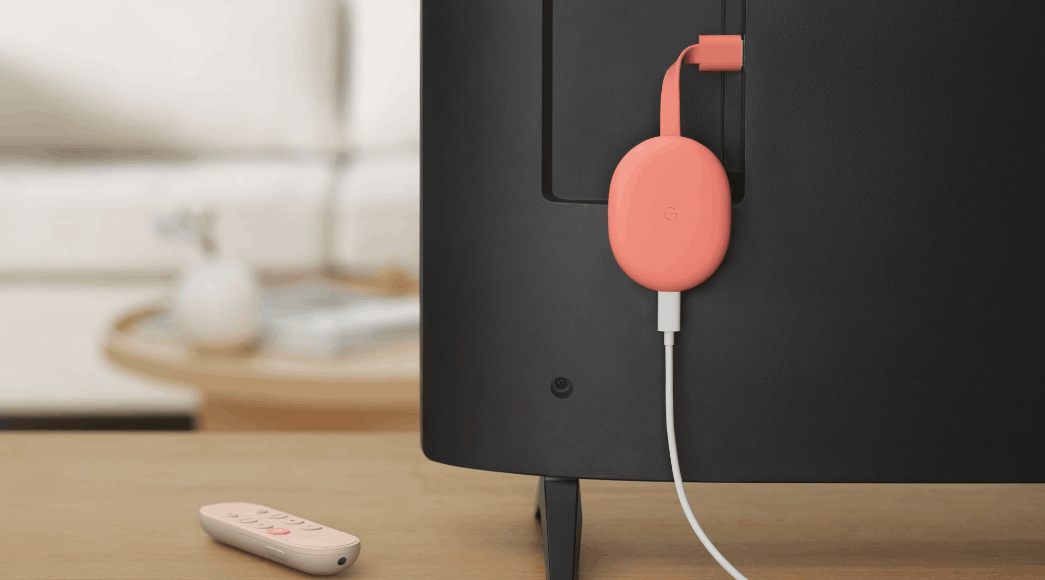The release of Google Chromecast has been quite a long time gone, and now this device made by Google has accompanied users’ daily lives, especially in maximizing the experience of watching video content. Despite this fact, it looks like many people aren’t too familiar with it and how it works.
Google Chromecast is a device that functions to broadcast video content on a smartphone to a television or monitor screen. With Chromecast, now your family can enjoy a vast selection of content to watch, including popular series or even movies.
Even when viewed from its function, Chromecast can be called a tool that turns ordinary television into a smart TV.
Aside from those purposes, this small device can also be used to play some games. Want to know how? See the full explanation below:
Connect Chromecast to a WiFi network
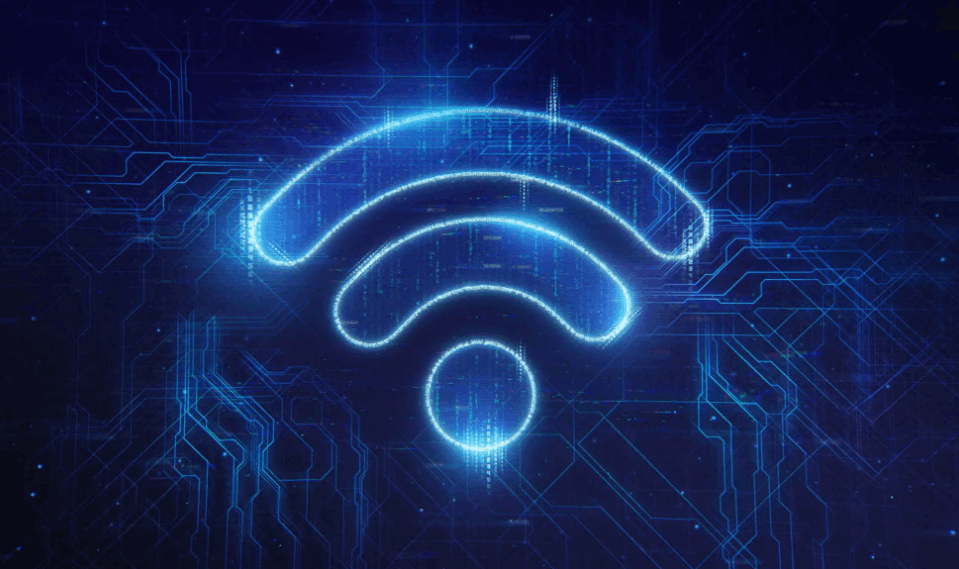
The initial step here is to connect Chromecast to an internet network. Wifi is the easiest here. So if you want to use your phone to be a controller, then make sure that your phone and Chromecast are connected to the same Wifi network.
Then open the Google Home application from the cellphone, then you can add devices, select the prepare new device option and follow the instructions on the mobile phone screen.
Connect Chromecast to PC
To connect a PC to a television via Chromecast, users can use the Google Chrome browser on the PC. The way to do it is to open the Chrome browser, select the three dots button in the corner, and select the option to “Cast.”
By using Chrome, you can choose to display only one tab on the television, or you can move all displays on the PC to the television. To determine it, users can enter the “More” menu and then select “Cast.” All Chromecast devices that are in range will appear.
Select the desired device, then select “Source.” However, please note that Chromecast will only work on Windows 7 or later. So if you use the earlier version of Windows, do an update.
If you tend to play games on a PC, it’s better for you to have additional protection, and hacking cases targeting gamers are currently on the rise. You can install VPNs for multiplayer on Chromecast, for additional protection. That way, you can always be protected when playing games, especially online.
Connect Chromecast to Mac
How to stream from Mac to Chromecast is actually not much different from a PC with a Windows operating system. Users can use the Google Chrome browser.
First, open the Google Chrome app, then open the three vertical dot menu and select the Cast option. Then select your destination Chromecast media, and click “Source” to cast your files, tabs, or your entire screen.
Connect Chromecast to Android
Using Chromecast on Android is actually easier. Google has also prepared a special menu on Android to connect devices with Chromecast.
Users can open the “Settings” menu on Android phones. Then select the “Connected device” menu, and select the “Cast” option. Next, select your Chromecast device from the list. Several applications on Android, such as YouTube, have a special button for Chromecast.
If you tap the button, the video that opens on your Android device will automatically be displayed on the television connected to your Chromecast.
Connect Chromecast to iPhone
iPhone may have limited content compared to Android. But if that doesn’t matter, you can use any apps that are actually supported. So when you open the app later, whether it’s a game or just simply an app, you can cast it to your TV by clicking a small cast icon on the app menu.
How to Play Games Using Chromecast
Now it’s time to play games using Chromecast. Usually, the way people play games is by connecting the Chromecast to a TV. It’s even better if you use a Google TV to enjoy all the features of Chromecast.
The reason why we want to use Google TV is because it comes with the features of Google OS to install Android games directly to the device. The way you do it is also quite similar to an Android phone. Although there’s a certain limitation on what kind of games you can play on TV, there are a few of them that are still playable.
To do it, follow the steps below:
- Now start your TV
- Select the Apps tab, and use the + button to add a new game
- Open and download it
- And now you can play that game using a controller, usually an Android phone.
You can also do the same thing through your Android phone. After the Chromecast is connected to the TV, you can download the games directly from your Android. In PlayStore, search for “Chromecast Games,” and you should see some games that can be played.
So download any game you want to play and open it. On the screen corner, you may notice a casting icon. So click it, and cast the game to your TV. And that’s it! Now you can play the game on your TV using Chromecast.