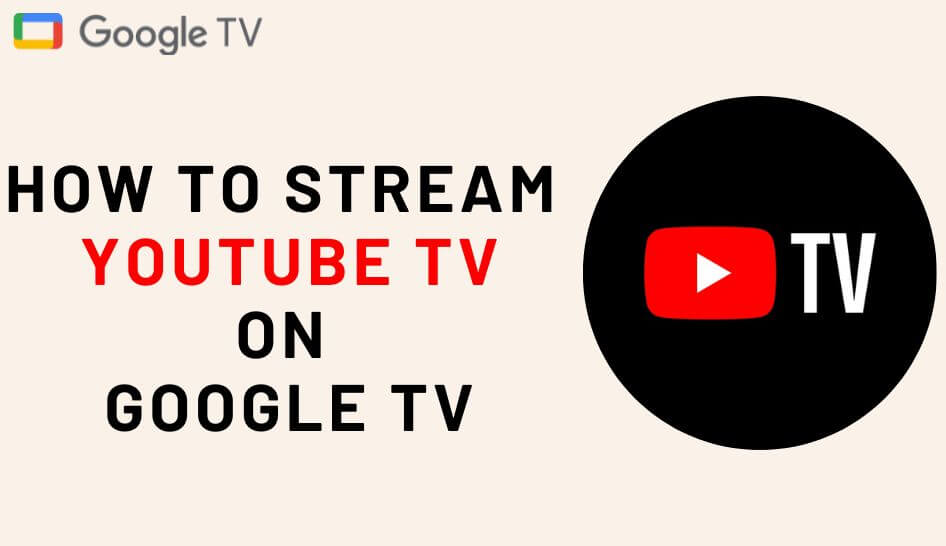Watching Live TV was made simple with the YouTube TV streaming service. Just with a single subscription, you can access over 85+ Live channels around the world. Moreover, it offers unlimited cloud DVR storage to download and stream movies offline. YouTube TV allows you to create up to 5 profiles and access 3 devices simultaneously with a single susbcription. If you have a “Chromecast with Google TV” device, you can watch Live TV content directly on your TV instead of relying on Casting. As YouTube TV is a product of Google, it comes as a built-in feature on Chromecast with Google TV devices.
YouTube TV Subscription
YouTube TV costs about $64.99 per month. If you are a Chromecast with Google TV user, you can avail of an additional $20 offer for three months from the date of purchase. Make sure the Google Account you have subscribed to, YouTube TV, and Google Account synced with Chromecast with Google TV are the same.
How to Watch YouTube TV on Google TV
There is no need to install the YouTube TV app on Google TV. If you have an active YouTube TV subscription, you can watch it directly from your Google TV-connected device.
[1] From the home screen, click on the Live tab.
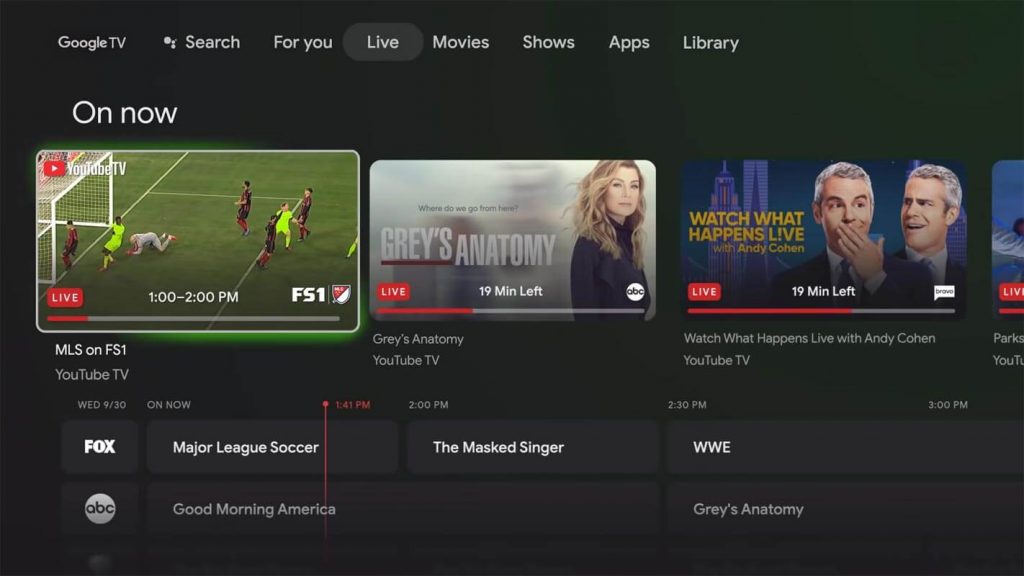
[2] Navigate to the YouTube TV section.
[3] Select any channel you would like to stream.
[4] That’s it. Now you can watch Live TV via YouTube TV on your Google TV.
You can also directly use your Voice control remote with Google Assistant to stream YouTube TV. Press and hold the Google Assistant button and say, “Play followed by the channel name.” For example, “Play Disney Channel.”

How to Cast YouTube TV to Google TV
You can also cast YouTube TV from your Android, iOS, or PC to your Google TV by tapping on the cast icon. The main advantage of casting YouTube TV on Google TV is that you can control YouTube TV directly from your smartphone or Google TV remote control.
Cast using Smartphone
1. Connect your Google TV device n smartphone with the same internet connection to connect.
2. Install YouTube TV on your Android or iOS device from the Google Play Store or App Store.
2. Launch the YouTube TV app and play any title.
4. Click on the Cast option at the top of the screen.
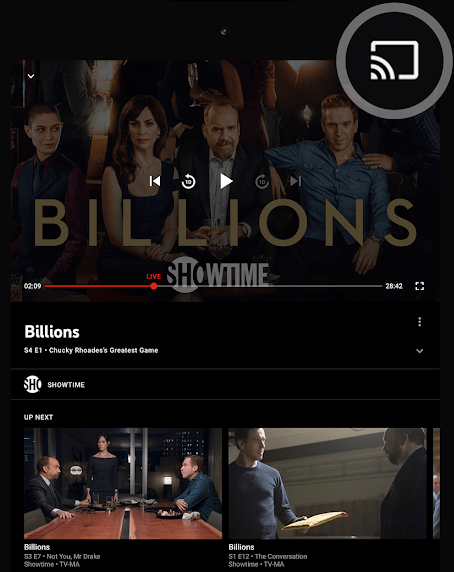
5. From the displayed set of options, select your Google TV device.
6. Once connected, start streaming the content on your TV.
Cast YouTube TV from PC
1. Using the Chrome browser on your PC, go to the YouTube TV official page.
2. Tap the Sign In option and provide your YouTube TV account credentials to sign in.
3. Select any content that your ish to stream.
4. Click on the Chrome menu icons and select the Cast option.
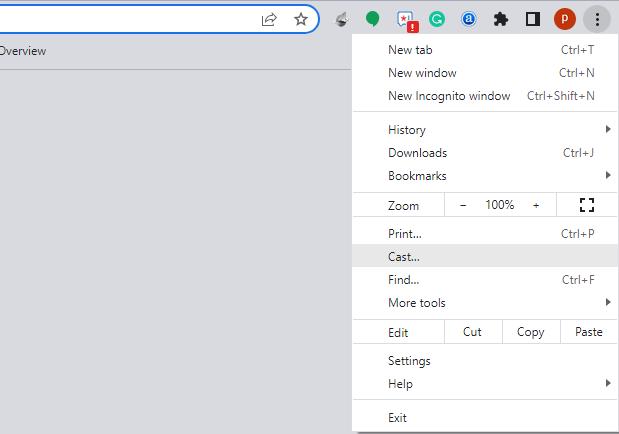
5. Then, select your Google TV device to connect.
6. Once done, stream your favorite content.
Live Tab Doesn’t Appear on Google TV Home Screen
One of the most common issues that most Chromecast with Google TV users faces is the absence of a Live tab on the Home screen. It happens because of the following reasons.
- You don’t have any Live TV subscription under your Google account.
- The account you have a Live TV subscription to is not the primary account on Chromecast with Google TV.
- Add YouTube TV or any Live TV account to Google TV as a secondary account.
- To add a secondary google account: Profile icon >> Your Profile >> Add Secondary account.
- Use Google Family Share and link the YouTube TV subscribed account with Google TV synced account.
So start streaming all your favorite channels on YouTube TV just by saying the channel name.
FAQ
You can use the free trial pack to access YouTube TV on Google TV for free.
You can use a VPN with Google Tv to stream YouTube TV outside the US.