We all know how to cast and mirror contents from your smartphone or PC to Chromecast-connected TVs. But one of the hidden features of the casting device is that you can extend Chromecast with Desktop Monitor. This can help you in a lot of ways. Mirroring is the best option to extend your desktop screen wirelessly. You can watch movies on your PC and use your Chromecast-connected TV to browse the internet. You can also make two PC screens with ease. Follow the below steps to use your Chromecast as a second Monitor.
Requirements
- Google Chromecast
- TV with HDMI port
- PC running on Windows 8
- 2015 version of the Chrome browser
- WiFi connection
How to Chromecast from Laptop/ Desktop Screen
This method works only on the Windows 8 PCs and not in the updated versions like Windows 8.1 or Windows 10. Also, you need to have the older version of the Chrome browser. In the older versions, you need to install the Google Cast extension for Chrome from the Chrome Web Store. In the recent versions, the Google Cast option is fully built into the browser.
Step1: On your PC, open the Settings menu.
Step2: Click on the PC and Devices option.
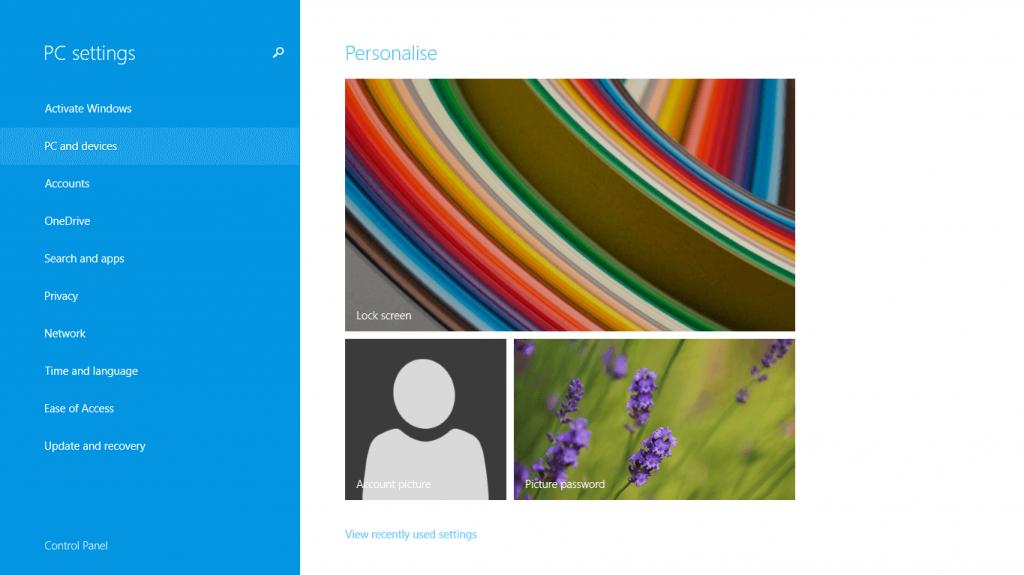
Step3: On the next screen, click the Display option.
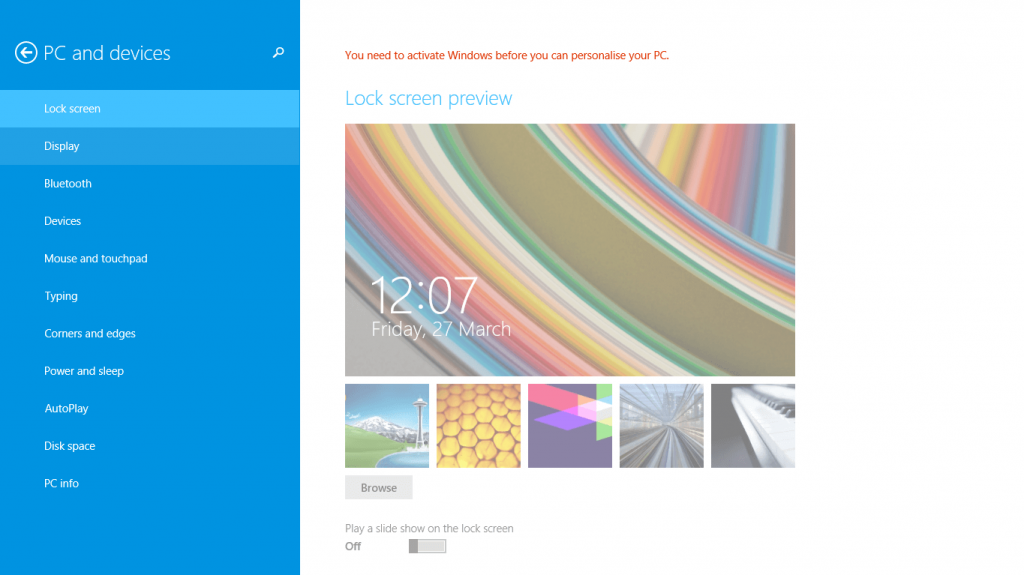
Step4: On the Display Windows, click the Detect button on the right side of the screen.
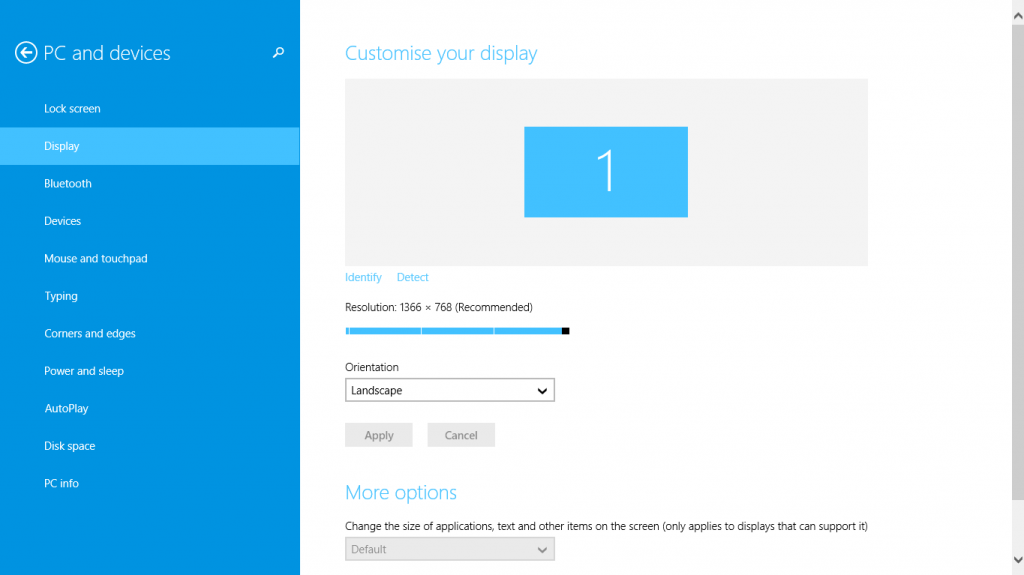
Step5: It will show you the alert that no other display is detected. In addition to that, it will add an undetected display next to the default one.

Step6: Now, click on the second display to select it and scroll down to the Multiple displays option.
Step7: Click the Multiple displays drop-down and choose the option Try to connect anyway on: VGA.
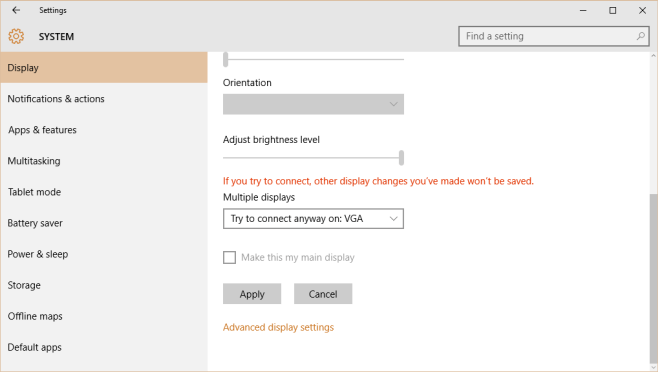
Step8: Click Apply to save these changes on your PC laptop or desktop.
Step9: Now, you have created two displays on your PC. Click the Multiple displays option again and choose to Extend these displays option.

Step10: If you want, you can change the position of your second screen. Click Apply to save the changes.
Step11: Now, open the Chrome browser and click the Google Cast extension.
Step12: Click the drop-down menu and choose the Cast screen/window (experimental) option.

Step13: A pop-up will appear asking you to choose the screen. Select the newly created second screen and click Share.
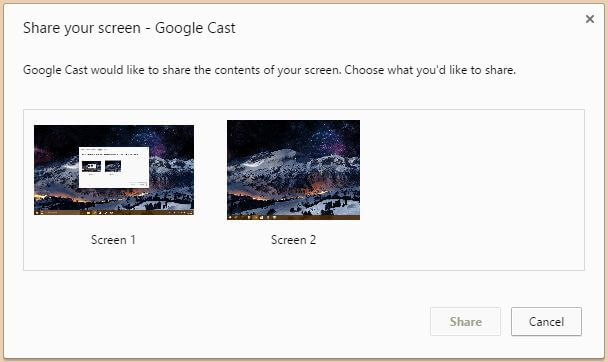
Step14: The chosen screen will be displayed on your TV. Now, you can work on two screens.
Related: How to Chromecast Mac to TV
How to Cast Desktop to your TV with Chrome {Macbook/ Linux/ Windows PC}
Casting from the Chromecast is comparatively easy, as it can be done in a few steps.
Step1: Go to the Chrome browser and click on the Chrome menu on the top corner of the page.
Step2: Click on the Cast option from the list.
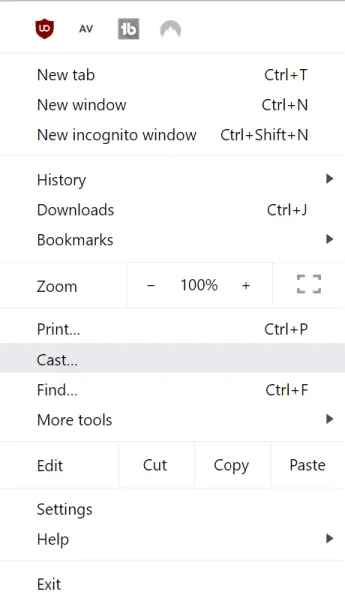
Step3: Then, click on the drop-down many, near Souces option. Then, select any option accordingly.
Cast tab: If you use the cast tab option, you will be able to share the particular Google Chrome tab that you are using.
Cast Desktop: By selecting the desktop option, you can screen mirror the entire desktop. It will let you stream all the local files and media on your Chromecast-connected TV.
Cast File: When you want to cast a particular file, you can opt for this option. Chromecast supports .mp3, .weba, .wav, .ogg, .m4a, .ogm, .webm, .ogv, .mp4, .flac, .m4v, .oga, and opus.
Step4: Select your Chromecast device to connect.
Step5: If prompted, click Yes to confirm screen sharing.
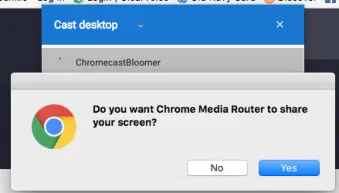
Step6: Your Desktop will be extended to your Chromecast-connected TV.
Related: How to Chromecast Browsers to TV
How to Cast using a Video Player
You can Chromecast to TV from your PC using a Video Player like VLC. VLC supports the Chromecast option natively, so it can be done easily. It is a simple method for Chromecast Windows 10, Linux, and Mac.
Step1: Install the VLC player on your PC
Step2: Launch the app and click on the Playback option.
Step3: Then, select Renderer from the list.
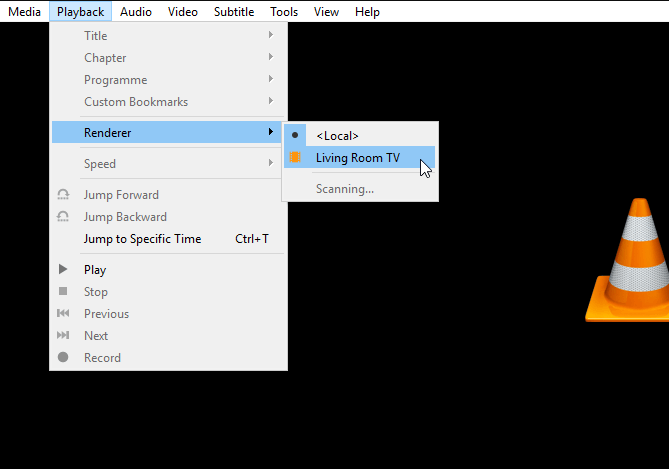
Step4 Select your Chromecast device to connect.
Step5 This is the best method to cast a video before playing.
Using Chromecast as a second screen is one of the most productive ways of doing your work. You can screen mirror your laptop/ desktop to the TV to use Chromecast as a Second screen.
Yes, you can Chromecast from your Android phone or iPhone to your laptop using the Google Home app.
You can Chromecast the Linux screen using Chrome Browser and use it as a second monitor.
You can cast from laptop/ desktop to TV to extend the Chromecast monitor.
Go to System Preferences on your monitor, click Display > Arrangement and uncheck the mirror display box to unsync two screens.


















Leave a Reply