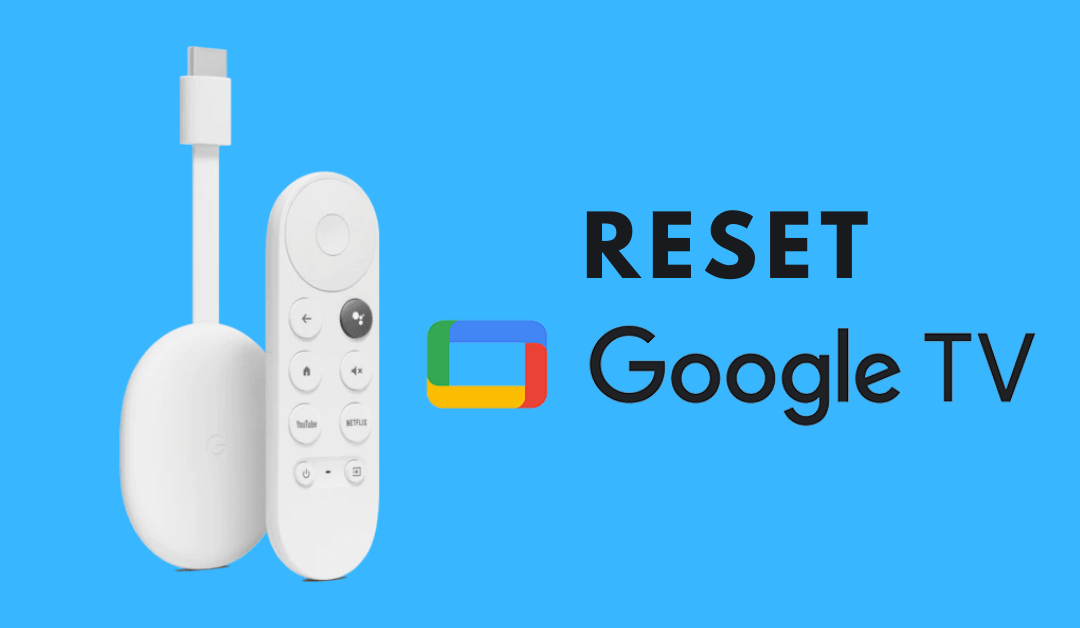If your Google TV or Chromecast with Google TV isn’t functioning well after following the necessary troubleshooting steps, you can proceed with the reset. Resetting Google TV isn’t very tedious and can be done within a few minutes.
When you reset your GoogleTV to the factory settings, remember that all your personal data, apps, storage, settings, etc., will be erased permanently. Hence, we suggest you take a complete backup of all your data from Google TV.
If you are looking for a perfect guide, follow this article to reset the Google TV to the factory settings right away.
How to Reset Chromecast with Google TV using Settings
Like Smart TVs and streaming devices, you can navigate to Settings to initiate the reset process.
[1] Click on the Profile icon on the top right of your Home screen.
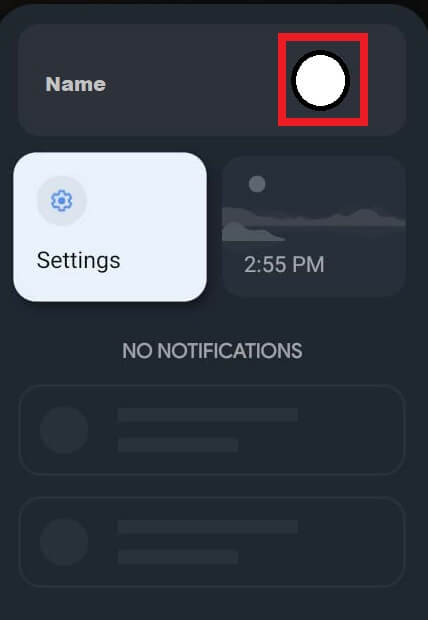
[2] Choose Settings from the panel.
[3] Inside Settings, scroll down to System.

[4] Select About.
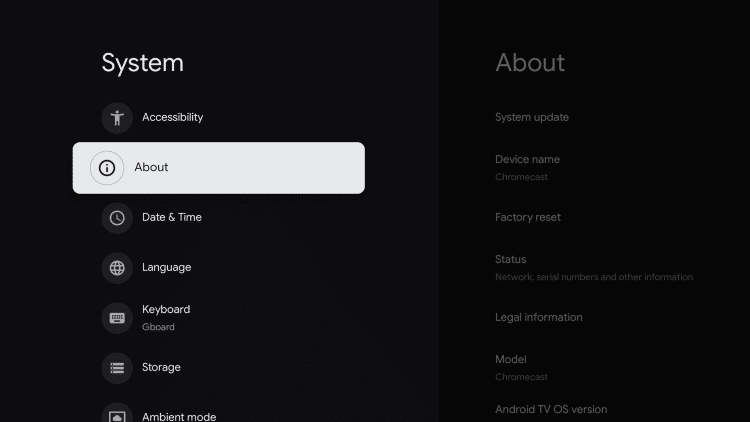
[5] Choose Factory Reset.

[6] Again select Factory reset to confirm it.
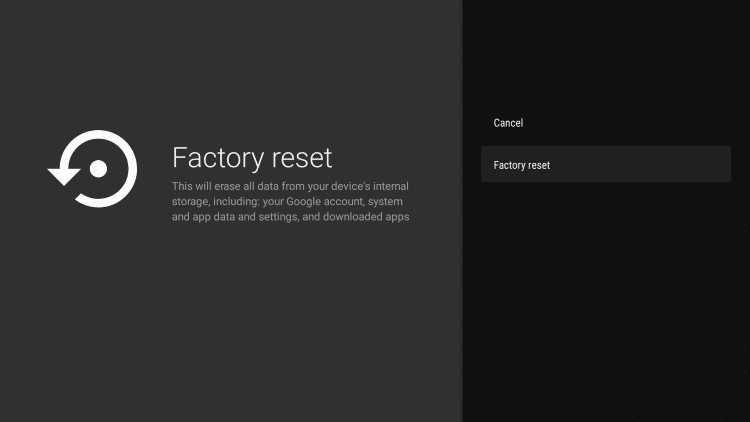
[7] Choose Erase everything to reboot/restart automatically.
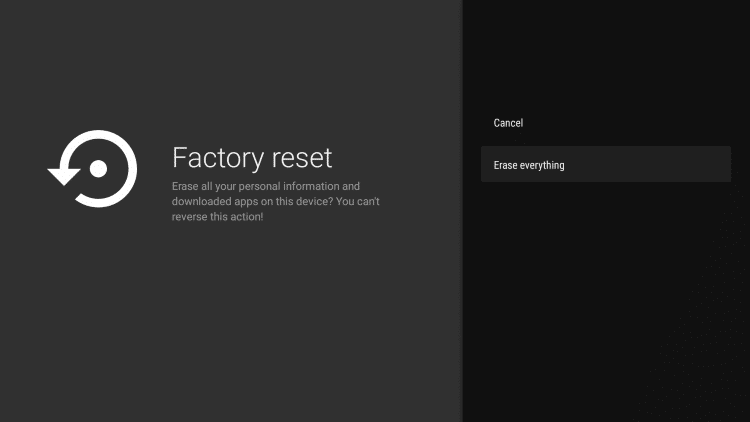
[8] You can see the black screen with the Google logo and Erasing text which means the reset is in process.
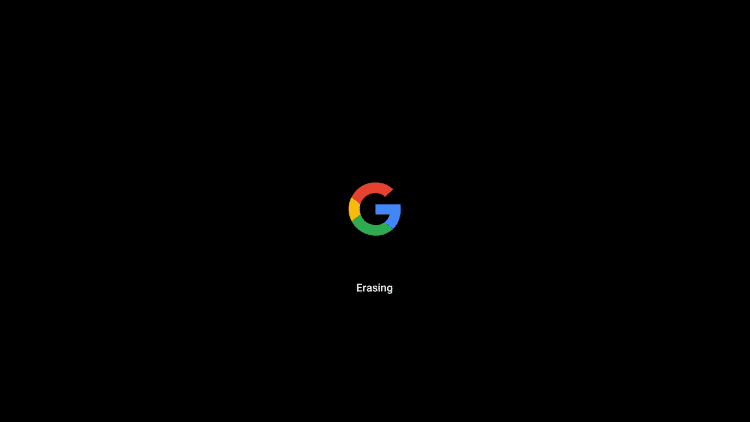
[9] Once the reset is done, you will be directed to the initial setup page. Now, you need to start setting up the Google TV device from scratch.
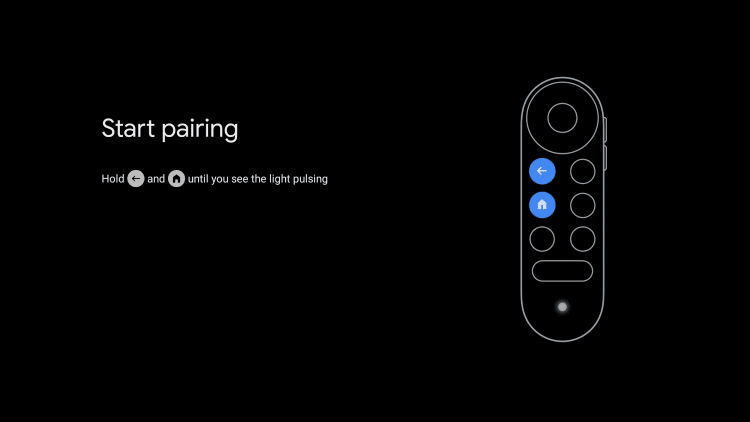
How to Reset Chromecast with Google TV Device
[1] Connect and power on the Chromecast with Google TV device.
[2] Press & hold the button at the back of your Chromecast device and wait until the device starts blinking a Yellow LED light.

[3] Release the button once the LED light turns White.
[4] Now, the device starts the factory reset process.
How to Reset Google TV using Google Home App
If you have connected your Google TV with the Google Home app, you can perform the reset directly in the app.
Note: To reset, the Google Home app and Google TV previously must have established a connection.
[1] Ensure the Google TV and Google Home app are connected to the same WiFi network.
[2] Open the Google Home app and select Home.
[3] Tap and select your Google TV from the list of nearby devices.
[4] Further, tap Settings on the top-right.
[5] Click the three-dot vertical icon and you can see a few options.
[6] Select Factory Reset.
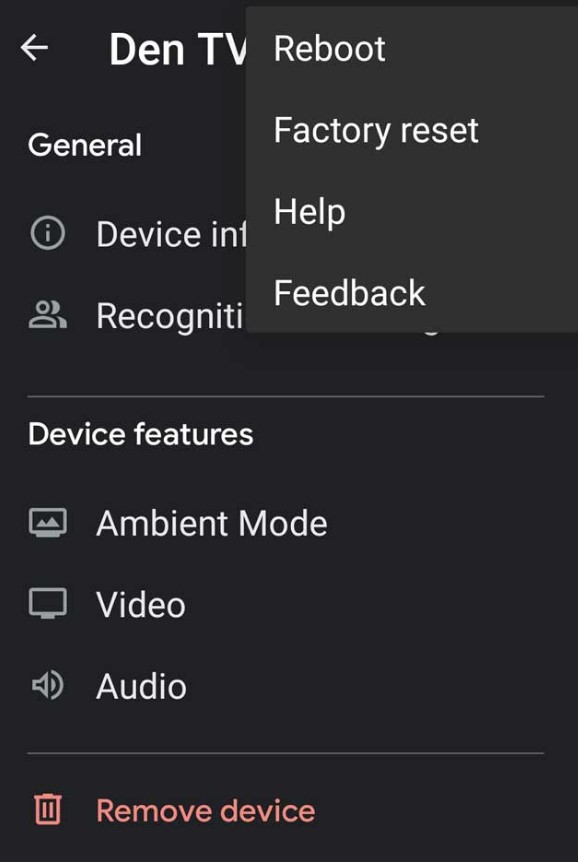
[7] You can see the warning message box on the next page.
[8] Tap Factory Reset and the device will reset.
FAQ
Yes, you can reset the Google TV without using the remote.
If your Chromecast remote is not working fine, you can perform a reset. Remove the batteries and long-press the Home button on the remote. Re-insert the batteries while you long press the Home button. The LED light will be solid. When it starts pulsing, release the button.