Yidio is a streaming guide application. It allows you to search and discover movies, TV shows, and series from over 200+ different sources. It does not stream any of the content, but it provides complete details about the show like synopsis, where to watch, IMBD rating, casting, suggestions, similar content, and many more. By click on where to watch, you will be directed to the application with the movie or TV show to stream the content if you have an existing subscription. So let’s see how to Chromecast Yidio to your Chromecast connected device.
Pricing
Yidio Premium has features like remove ads on both the app and website, real-time reminders, and priority assistance from expert Yidio support staff. It cost about $4 per month, which means $48 per year. Also, you can add Flixfling as a premium channel along with your subscription for $7.99 per month. Both Yidio and Flixfling offer 7 days free trial for first-time users before subscription.
Prerequisite
Before casting anything to your Chromecast device, make sure of the following.
- Connect the Chromecast device to the HDMI port of the TV/monitor.
- If your device has built-in Chromecast support, then enable it.
- Make sure both the Chromecast device and the casting device are connected to the same WiFi network.
How to Chromecast Yidio from Smartphone?
[1] Download and install Yidio app on your Android/iOS device.

[2] Open the app on your device and login if needed.
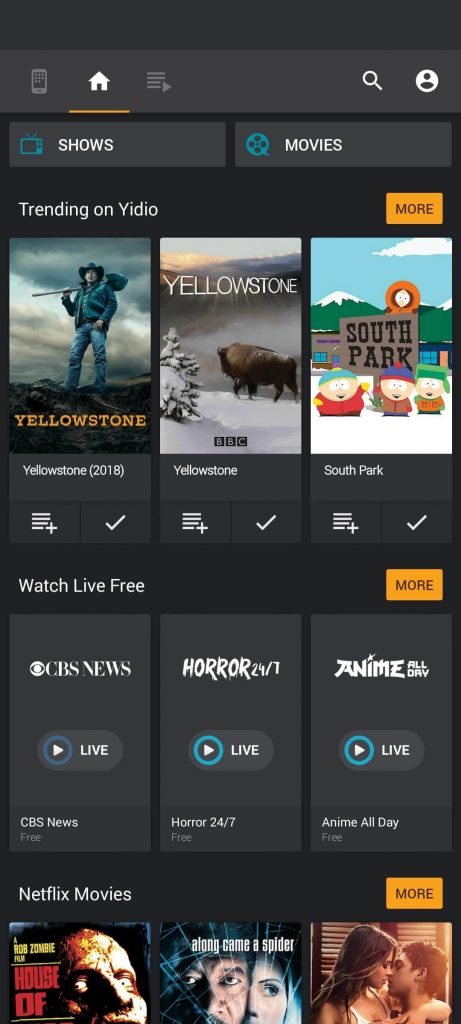
[3] Search for any movie, TV shows, or series in Yidio.

[4] It shows you all the application in which it streams and details about it.
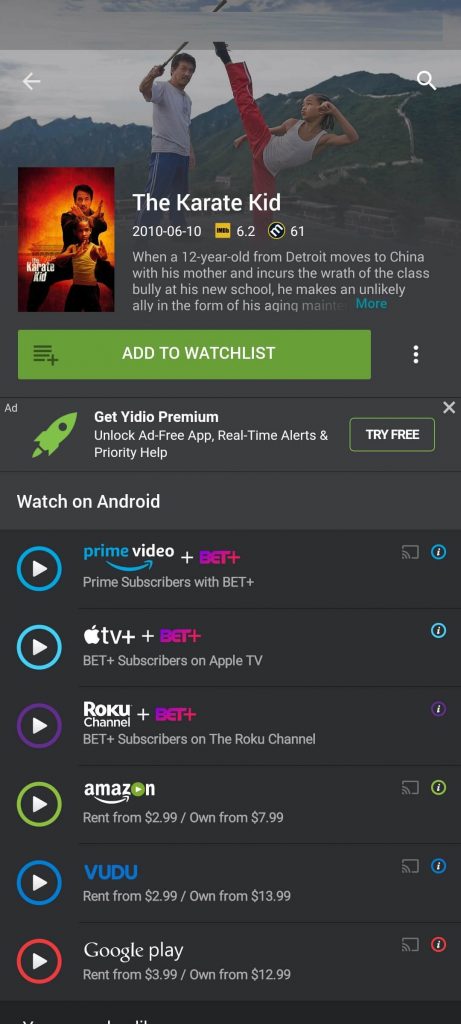
[5] Tap on the Information (i) icon near the streaming app to see whether the application is Chromecast supported or not.
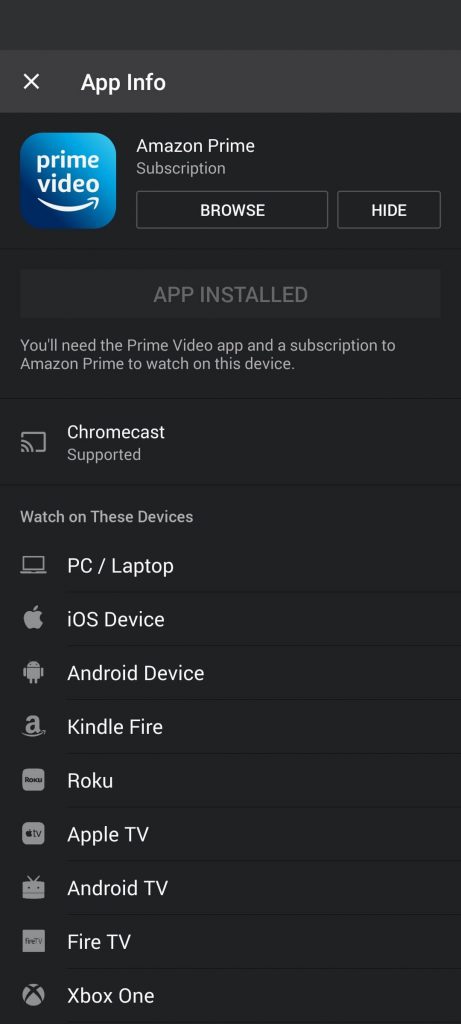
Quick tip: If you see cast icon near information icon, then it supports Chromecast.
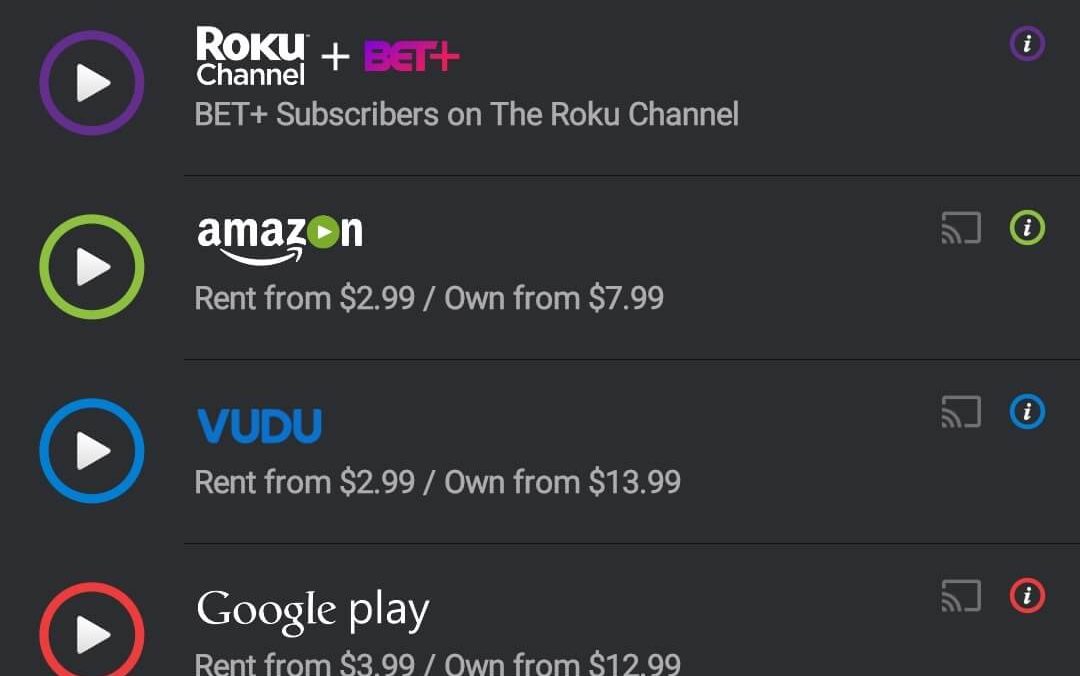
[5] Click on it and you will directed to the respective app.
[6] Now click on Cast icon if the app supports Chromecast or mirror your screen.
Note: If you are struggling on how to screen mirror or cast any app on your Chromecast device, explore and search on chromecastappstips.com.
[7] Select your Chromecast device from the list.
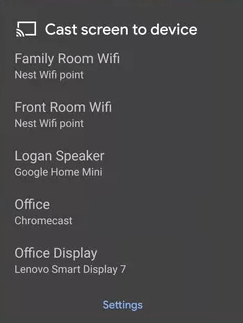
[8] Now you can movie/TV shows will be displayed on your Chromecast connected screen.
Chromecast Yidio from PC
[1] From your Chrome browser, visit https://www.yidio.com/.
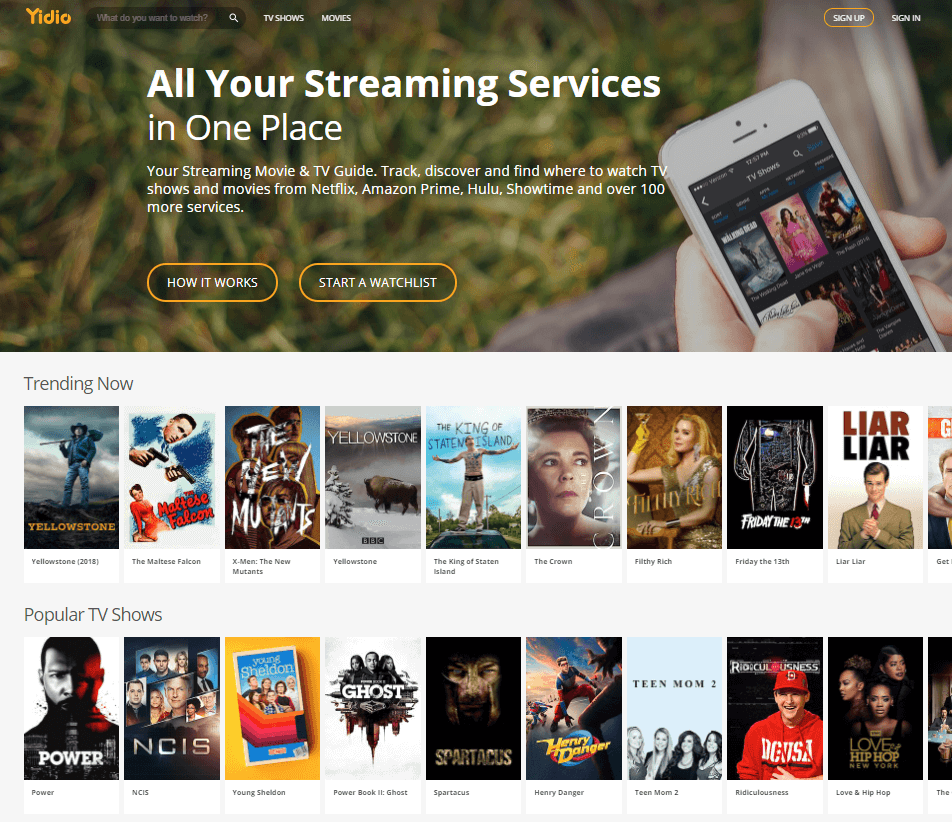
[2] Login or sign up with Yidio account if needed.
[3] Search for any movie, TV shows, or series in Yidio search bar.
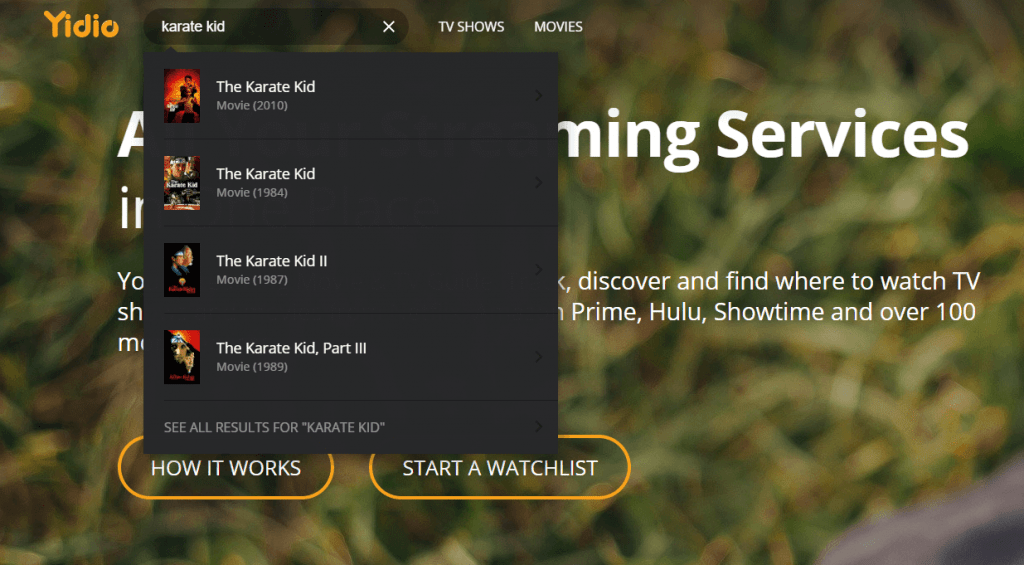
[4] It shows you all the streaming service that streams and details about the searched content.
[5] Click on the Information (i) icon near the streaming service to see whether the streaming service supports Chromecast or not.
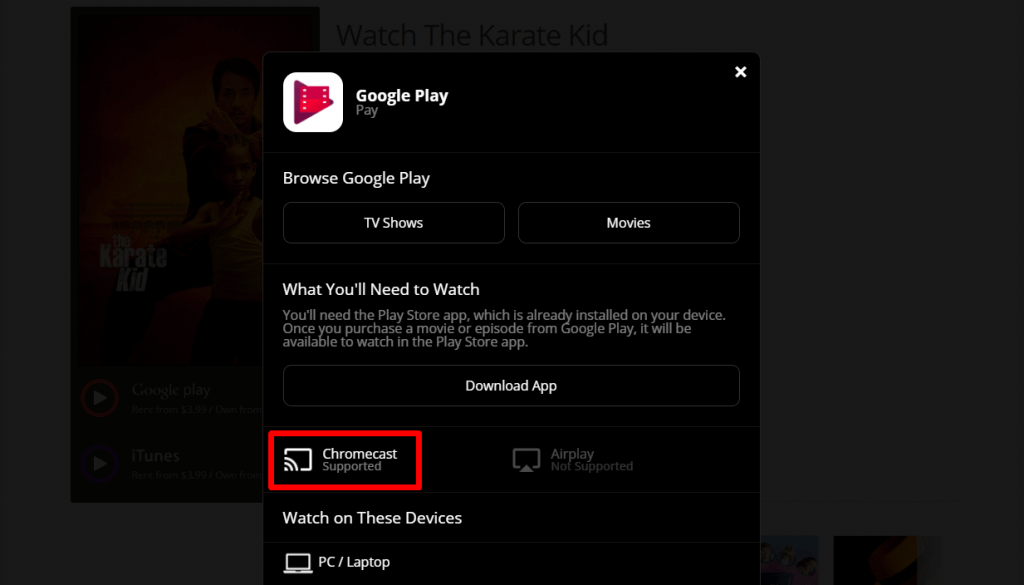
Quick tip: If you see cast icon near information icon, then it supports Chromecast.
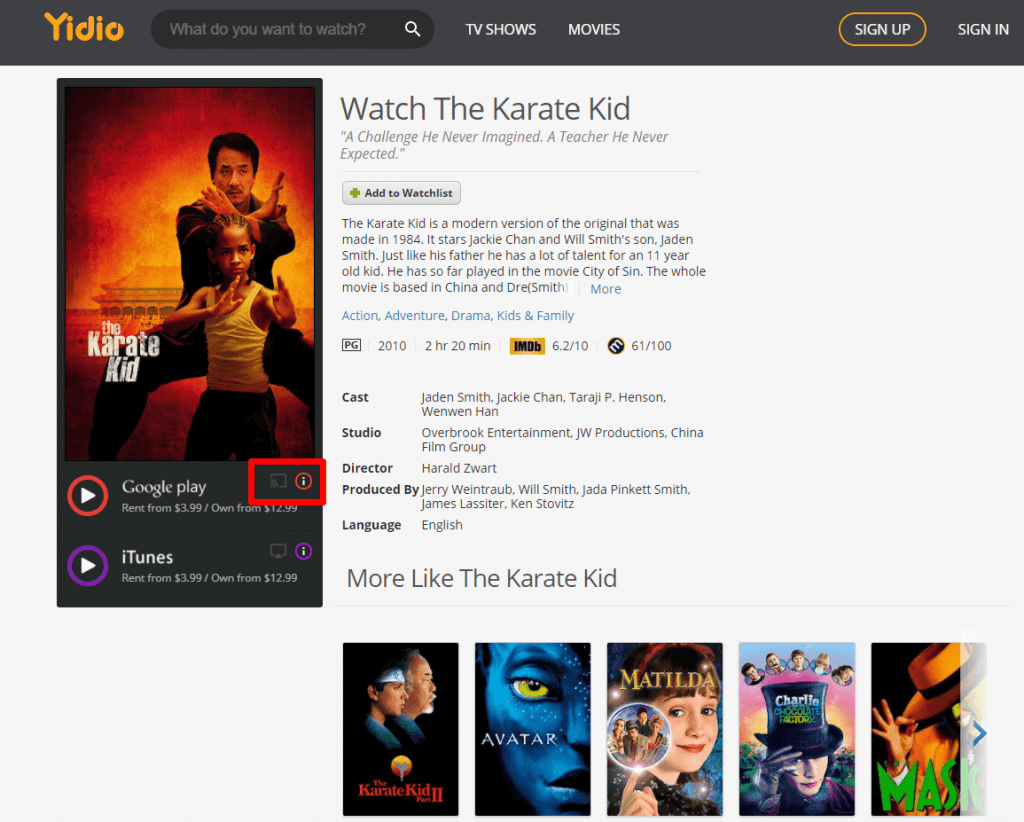
[5] Click on it and you will directed to the respective site.
[6] Now cast on the cast icon in the video player or cast using Chrome menu.
[7] Select your Chromecast connected device from the cast tab.
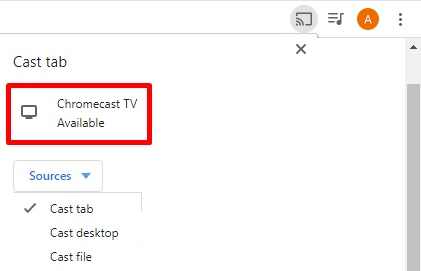
[8] That’s it the streaming content will now be casted on your TV screen.
Casting Yidio means not the Yidio app or site itself but the content you search for or needed to watch will direct from Yidio and streamed on your TV. If you have any doubts about casting Yidio make use of the comment section below.



















