Google Chromecast isn’t just limited to video streaming. It supports casting music tracks as well from those cast supported music apps. Google Play Music is one such notable music and podcasting streaming service that lets its users to screencast music tracks to the Chromecast TV. Anyone can instantly listen to the internet radio classified under artists, songs, albums, etc. It even brings you music based on mode, decade, activity, and more. Google Play Music app users can further upload up to 50,000 songs and listen to them for free. With a subscription, you can get on-demand access to millions of songs without ads. In addition to listening to music online, it supports downloading music for offline access. Discover and subscribe to podcasts or listen to smart recommendations of Play Music. The article deals with the steps to Chromecast Google Play Music to TV in brief.
How to Chromecast Google Play Music to TV?
Google Play Music is Chromecast compatible and its contents can be screencast to TV easily. The two methods in which you can Chromecast Google Play Music includes
- Using iOS/Android Smartphone
- Using a PC with Chrome Browser
Essential Requirements:
- HDTV with HDMI port
- Google Chromecast dongle
- WiFi connectivity
Pre-Requirements:
- Connect Chromecast into the HDMI port of the TV.
- Plug-in power supply to the Chromecast.
- Connect Chromecast with same WiFi as that of phone/PC.
Related: Cast JioSaavn on Chromecast
Chromecast Google Play Music to TV Using iOS/Android Smartphone
Just before heading to Chromecast Play Music to TV, anyone should download it at first. So, open Google Play Store on Android phone/App Store on the iPhone or iPad to download Google Play Music.
1: Launch Google Play Music app on your smartphone from the apps section at first.
2: Choose a song which you want to listen to.
3: You will find the cast icon on the top right corner of your app. Click on it.

4: Now, select the Chromecast from the list of devices shown.

5: Touch the Play icon and the song will play on the Chromecast connected TV.

Note: Use the Playback control options on your phone to directly control it on the Chromecast TV.
6: To stop screencasting, click the Cast icon and select Stop Casting option.
Related: Chromecast Instagram
Chromecast Google Play Music to TV Using Using PC with Chrome Browser
Those PC users with the latest version of the Chrome browser can cast Google Play Music contents to the big screen. The steps given below will help you out with the same.
Step 1: Firstly, anyone should open the Chrome browser on your PC.
Step 2: Visit the official web page of Google Play Music. (https://play.google.com/music)

Step 3: Select a song or playlist on your PC. You will find the cast icon on the bottom of the screen. Click on it.
Step 4: Further, choose the Chromecast from the list of available devices.
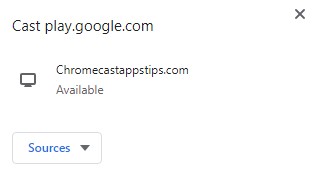
Step 5: After that, tap on Sources tap to click Cast tab option.
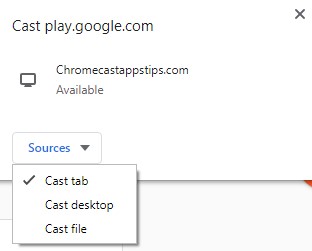
Step 6: Finally, click the Play option and the same track will be screen mirrored to the TV.
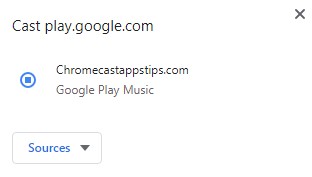
Related: Chromecast Google Play Movies & TV
To Sum Up
You may cast Google Play Music to the TV using the steps given for either of the methods. Experience listening to all your favourite tracks on your TV for free at any time anywhere. Stream the right music from millions of songs categorized at different genres and cast it Chromecast TV. Further, get subscribed to Play Music at $9.99/month to access unlimited music.
Keep visiting chromecastappstips.com for more useful articles.


















Leave a Reply