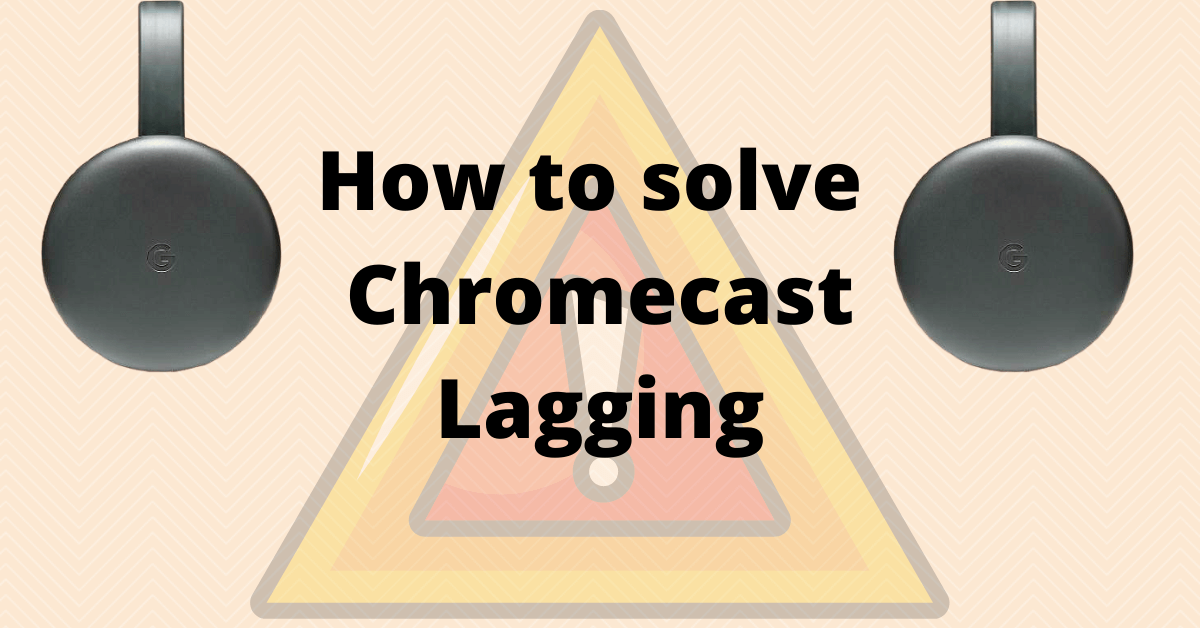When I cast Netflix movies to TV using my Chromecast device, I get lagging and buffering issues occasionally. Then, I visited the Chromecast forum, and a lot of users mentioned this issue. I started to try all the solutions mentioned in the forum to fix the issue. With the fourth solution, I got my issue fixed.
If you have the same lagging, buffering, or stuttering issue, use the solutions mentioned in this article to fix the issue. Here, I have mentioned all the possible solutions to eliminate the lagging issue on Chromecast.
Different Ways to Troubleshoot Chromecast Lagging Issue
Follow all the solutions mentioned here in a step-by-step manner to fix the lagging issue on Chromecast.
Clear the Background Apps
While streaming, it is better to clear all the background apps running on your device. Apart from that, it is better to stop all downloads that are running in the background. Even on a PC, stop all the unwanted programs that are running on your PC before casting.
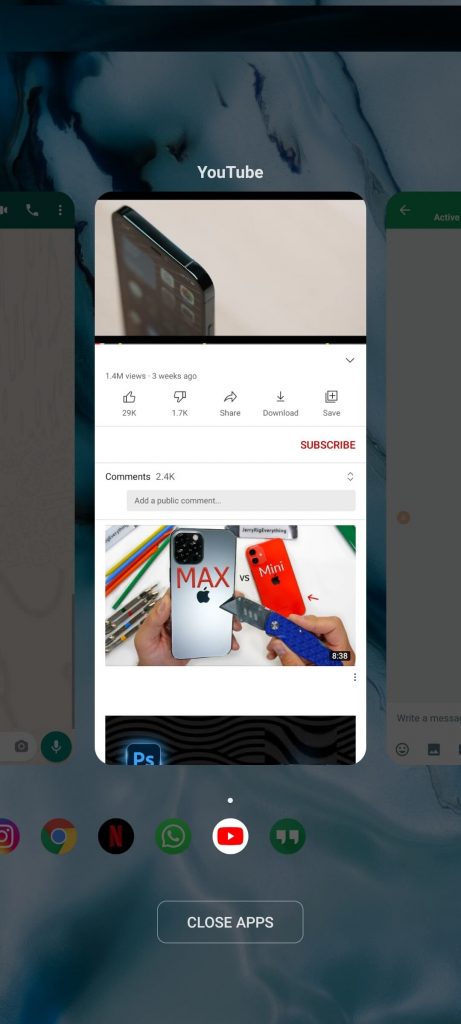
This will eliminate all the unnecessary loads on your device and allow it to cast effectively.
Lower the Streaming Quality
Lowering the video streaming quality will help you solve the issue. While using apps like Netflix, Hulu, Disney +, YouTube, and more, you can reduce the video quality when your Chromecast device is not compatible with receiving high-quality videos.
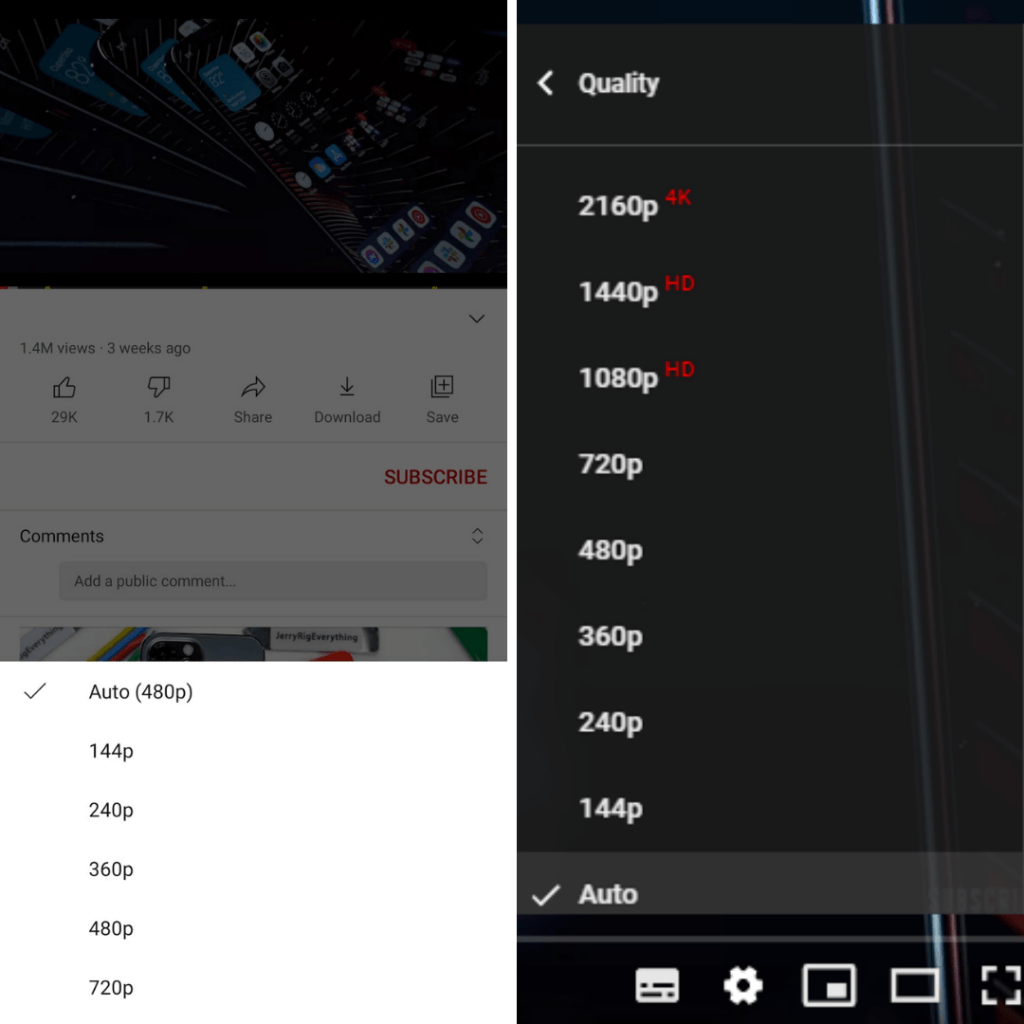
With increased video quality, you need a faster internet connection. By lowering the streaming quality, you can cast videos to TV even with lower internet speed.
Use High bandwidth WiFi Connection
If you don’t want to lower the streaming quality, upgrade your internet connection to higher bandwidths. If you are using 2.4GHz, you can upgrade your connection to 5GHz.
Use 50Hz HDMI Mode
By default, the Chromecast device will adjust the mode based on your TV. Sometimes, your Chromecast device fails to detect the mode. In that case, you will have the jittering and stuttering issues. This is where I got the solution for my Chromecast device. Open the Google Home app and do the following.
1. Select the Chromecast device on the Google Home app.
2. Click the Settings icon on the next screen.
3. Now, select the Video option.
4. Then, turn on the Use 50Hz HDMI Mode toggle. After that, close the Google Home app to save the changes.
Now, your Chromecast will always cast the video content in 50Hz mode. This will fix the lagging issue on your Chromecast device.
Switch to Wired Connections
In general, a wired internet connection will deliver a faster connection than a wireless network. If you are using Chromecast Ultra, you can connect the Ethernet cable directly to the device. For Chromecast 3rd Gen and other devices, you have to buy a separate Ethernet cable to enhance the internet. With the enhanced internet, your Chromecast device will cast the content without any lagging issues.

Restart Google Chromecast
You can reboot your Chromecast device to stop the Chromecast freezing or lagging problems in the device. To do that,
1. Power off your Chromecast device and remove the plug.
2. Wait for 15 seconds.
3. Plug the Chromecast back and restart your Chromecast.
Update Chromecast
If you get the Available only for Specific Video Sites error on Chromecast, you need to update the device to fix the issue. Most devices offer updates frequently for a better experience, a new interface, and more features. Make sure to update the latest version of the device (if available). You can do this using the Google Home app from your phone.
1. Launch the Google Home app on your smartphone.
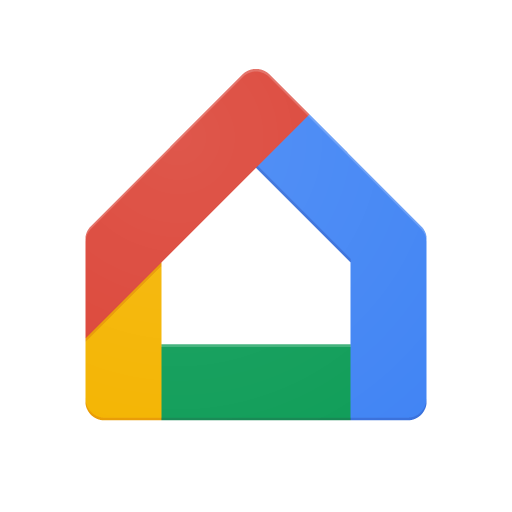
2. Connect your Chromecast device and smartphone with the same internet connection.
3. Click on the Devices tab and select the Menu option next to your Chromecast device.
4. Go to the Device settings and scroll down to find device information.
5. If the version is the same as listed on the support page, then the version is up to date.
6. If not, restart the device to update the Chromecast device.
Update Casting device (PC/ Phone)
Sometimes, minor glitches or lagging problems may occur due to a lack of updates in the casting device and the application. To sort this out, update the latest version available for your smartphone or PC to fix the issue.
Use Chromecast Supported Apps
It is better to use apps with built-in Chromecast support. As they are optimized and made better for casting to the Chromecast, you won’t have any issues. If you are screen mirroring the apps, the lagging issue will occur.
There is no definite way to fix the lagging issue in screen mirroring.
Play Local Media Files
Instead of mirroring video online, it is better to play the locally stored files for better and shutter-free streaming. To play video from your local file, you can use several media players like Chrome browser or VLC Media player to Chromecast. While streaming video online, it may cause shuttering due to poor network connection or other network issues. However, streaming the downloaded or local files from your device will not create those problems.
Reset Chromecast
If none of the issues mentioned above are fixing the lagging issue on your Chromecast, you need to reset the device. When you reset a Chromecast, all the user-defined settings on the Chromecast will be reset to factory defaults. It will also fix all the software issues, thereby fixing the lagging issue.
Using any of these above-mentioned methods, you can fix the lagging issues in your Chromecast by yourself. If the Chromecast is still lagging, you need to contact the Chromecast support to fix the issue.
FAQs
Yes, based on the internet connection, Chromecast will vary the video quality to get bufferless streaming.