The webcam is a device that is used on a computer or a desktop that doesn’t have a camera. You can use a Webcam to make video calls to your friends or colleagues. If you are using Skype or any other video calling tool, then you can use a webcam as a camera to make calls. Sometimes, if you feel your desktop is not enough to see the participants, you can use your TV to see the video call. The simplest way to see a video call using a webcam on TV is by Chromecast. You can use a Chromecast to cast webcam to TV.
How to Chromecast Webcam to TV?
If you are using a webcam on your Windows or Mac dekstop, you can use chrome browser to cast your video call to TV.
Note: Connect your Chromecast and dekstop to the same WiFi network. You can cast webcam, only if both the devices are connected to the same WiFi network.
1: Open Chrome browser on your desktop.
2: Click on the “Three-dotted” menu icon and select the “Cast” option.
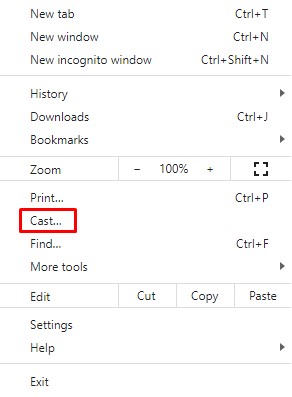
3: The chrome browser will search for available device names and displays it.
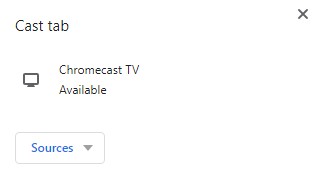
4: Click on the “Sources” drop-down button and tap on the “Cast Desktop” option.
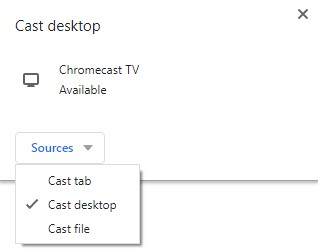
5: Now tap on the Chromecast device name to cast your entire desktop.
6: A pop-up will appear. Click on the screen and tap on the “Share” option.
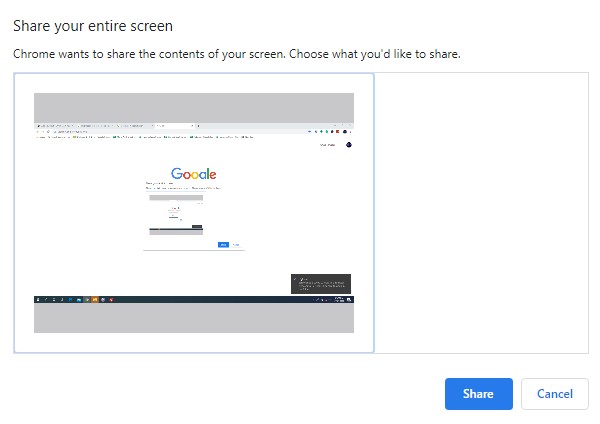
Now open any video calling apps on your desktop and call your friends or colleague using a webcam. Now your entire video call session using a webcam will appear on the TV using Google Chromecast.
Related: How to Chromecast Skype Video Calls to TV?
Conclusion
With the above steps, you can Chromecast webcam on your TV. The above method is one of the best ways to cast video calls to your Smart TV. You can follow this method on both Chromecast or Chromecast enabled TV. Some app supports Chromecast in-built and hence, you can directly cast from your app.

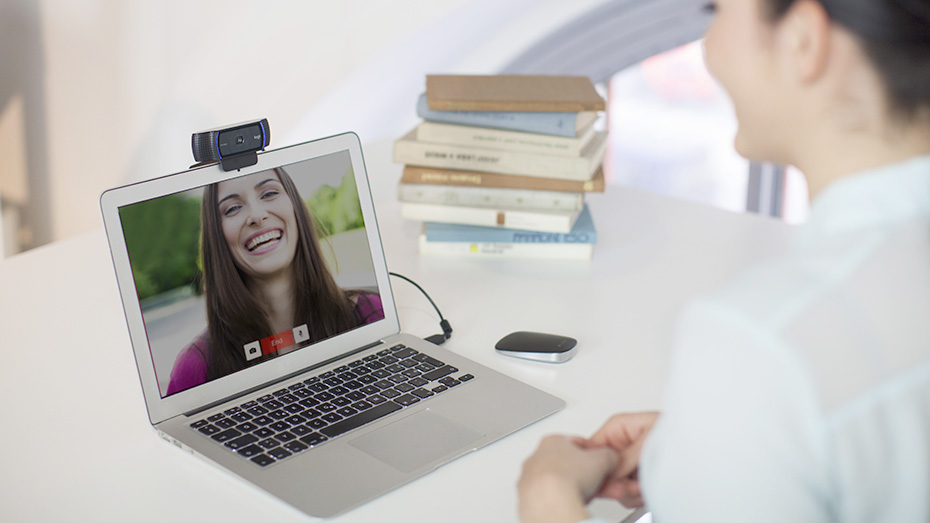
















Leave a Reply