MediaMonkey is a music player as well as media manager for audio files. It can stream any type of audio file since it supports all kinds of formats. The app provides complete access to the local storage in the app itself. It has various sections such as Artists, Albums, Genres, Composers for easy locating of any songs. You can stream your favorite music tracks and songs to the TV from the MediaMonkey app using the Chromecast device.

MediaMonkey app also streams podcasts and audiobooks. It can share the music files with other devices seamlessly. The MediaMonkey offers special widgets and addons to elevate the music streaming experience. It offers equalizer and volume leveling controls for controlling the music audio. The MediaMonkey offers a Gold subscription for additional customization and audio conversion. It costs $24.95 and the Lifetime Gold up-gradation costs $49.95.
Chromecast MediaMonkey to TV
MediaMonkey app has Chromecast support to stream the songs to the TV. You can accomplish it from
- Smartphone
- PC
Chromecast from Smartphone
(1). Ensure that the Smartphone and the Chromecast device to the same Wi-Fi network.
(2). Download and install the MediaMonkey app from the Google Play Store.
(3). Launch the MediaMonkey app and sign in to your account.
(4). Browser the folders and select the song/ track to stream.
(5). Click the Cast icon and choose the Chromecast device from available devices.
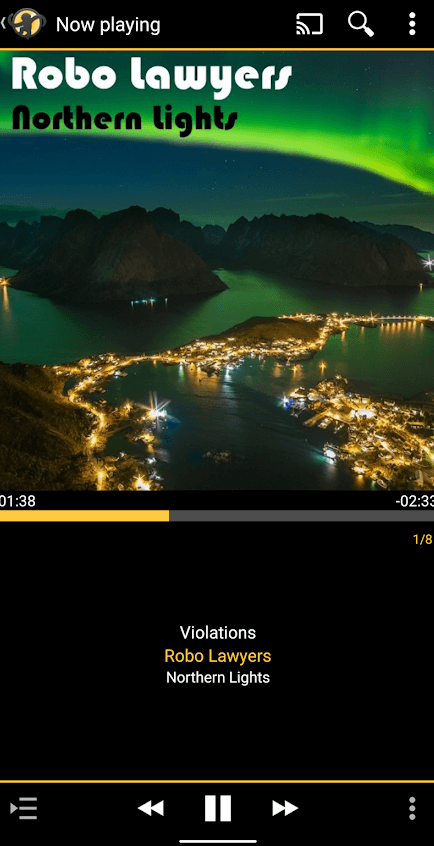
(6). Connect to the Chromecast device and start listening to the songs on the TV.
Chromecast from PC
MediaMonkey offers the Windows app for free download on its website itself and it has inbuilt cast support. You have to connect the PC and the Chromecast device to the same Wi-Fi network.
(1). Launch the PC and go to the Google Chrome browser.
(2). Search for MediaMonkey and select the MediaMonkey official website.
(3). Click the Download tab and select Download to download the MediaMonkey media player.
(4). Launch the downloaded file and choose Next in the prompt. Follow the on-screen instructions.
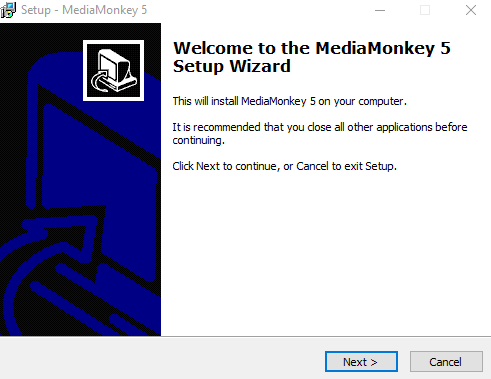
(5). Select Install to install the app on the PC and click Finish to complete the installation.
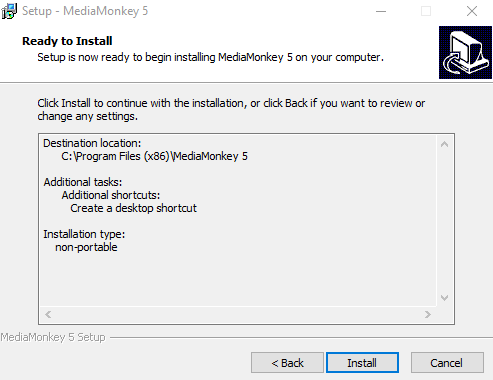
(6). Open the MediaMonkey app and search for the music folder in the media player.
(7). Click the song to stream and select the Cast icon at the bottom.
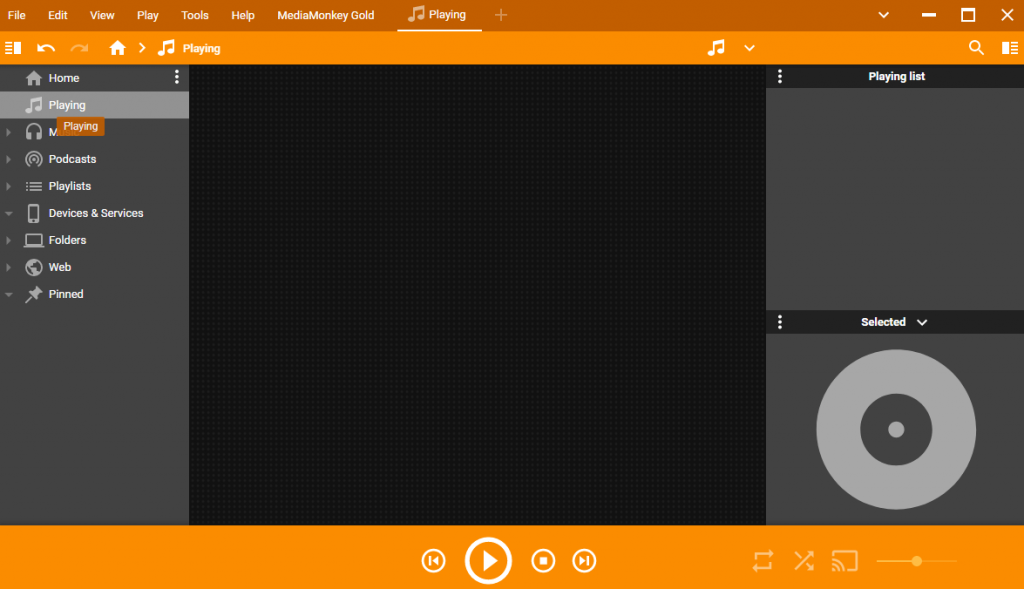
(8). Choose the Chromecast device to connect and enjoy the streaming.
Thus, we have discussed how to Chromecast MediaMonkey to your TV for streaming the songs on a great sound system. It also has ratings for checking out the best tracks. You can also download the songs and tracks from the UPnP/ DLNA servers.

















