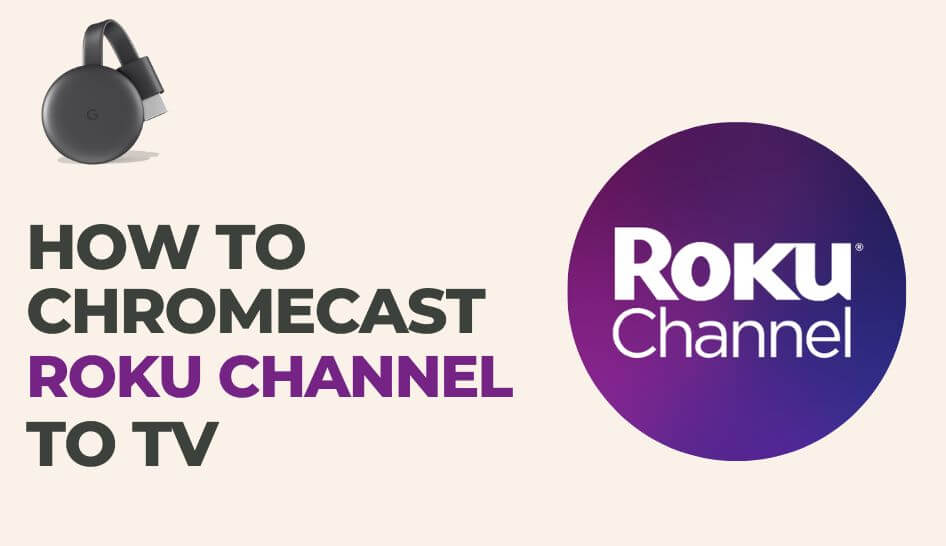Have you heard about The Roku Channel? It is a streaming service from Roku which lets you watch plenty of free movies and shows on the supported devices. Apart from the Roku streaming devices and TVs, The Roku Channel is also supported on other devices like Android, iPhone, and Firestick. If you have connected Chromecast to your TV, you can cast The Roku Channel content to your TV by using the smartphone.
In addition to free content, you can watch several premium content by adding add-ons like SHOWTIME, STARZ, EPIX, and many more. While adding them, you need to pay the necessary subscription cost.
How to Chromecast The Roku Channel
There are three ways to cast the Roku Channel on your TV. On your Android and iPhone, you can use the built-in Cast option on The Roku Channel app. Since The Roku Channel is also accessible through the web version, you can cast it using the Chrome and Edge browser.
- Using Smartphone
- Using Chrome Browser
- Using Edge Browser
Prerequisite:
- Connect your Chromecast to the WiFi network where your smartphone is connected.
- Make sure that you have installed the latest version of The Roku Channel on your smartphone.
- While using the PC, keep your browser (Chrome/Edge) updated. You can update it from the browser settings.
- Update the Chromecast Firmware to the latest version for error-free casting.
Cast The Roku Channel Using Android & iPhone
Note – Earlier, the developer offered a dedicated “The Roku Channel” app for streaming. It has been stopped now, and all the contents have been merged into The Roku App.
1. Ensure that devices are connected to the same WiFi network.
2. Open the Roku Official app on your smartphone. If you do not have the app, get it from Google Play Store or App Store.
3. Sign in with the Roku account credentials.
4. After signing in, tap the “Roku Channel” option on the home screen.
5. Play the movie or TV show you want and tap on the Cast icon.
6. Choose your Chromecast device and watch the content on your TV.
7. If you want to stop casting, select the Cast icon again and choose Disconnect or Stop Casting.
Tip: You can install The Roku Channel on Google TV to stream the on-demand content of premium platforms.
Cast The Roku Channel Using Chrome Browser on a PC
1. Open the Chrome browser on your PC.
2. Go to the Roku Channel’s website.
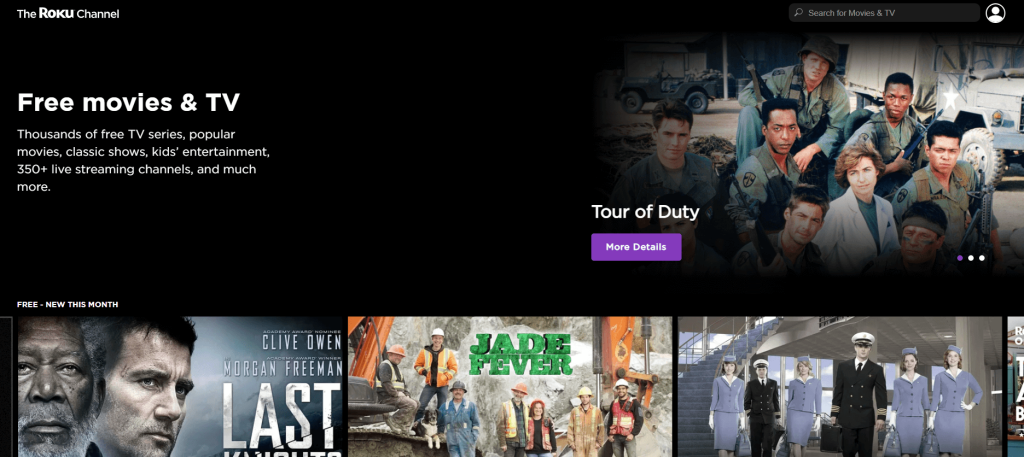
3. Login with your account.
4. Right-click on the screen and select Cast from the dialogue box.
5. The Cast tab pop-up will open.
6. From the pop-up, choose your Chromecast device.
7. After that, play any video content, and it will appear on your screen.
8. To stop casting, click the Cast icon on the Extension bar and select the Stop Casting option.
Cast Roku Channel Using Edge Browser on a PC
1. Open Microsoft Edge on your desktop or laptop.
2. Visit the Roku Channel website.
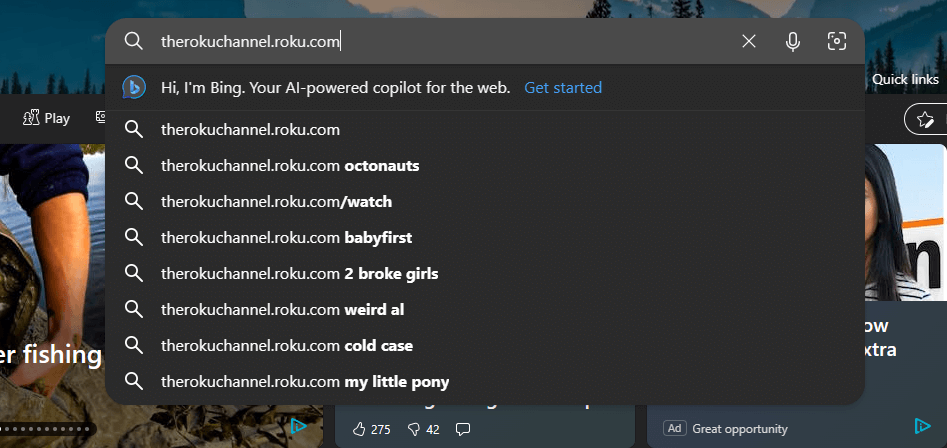
3. Login with your subscribed account.
4. Upon signing in, tap the three-dots icon at the top right.
5. From the options, click More Tools and select Cast Media to Device.
6. Select your Chromecast device to begin casting.
7. Now, play any video content on the page. It will appear on your TV via Chromecast.
FAQ
You will not see the cast icon on the Roku Channel app if the devices are connected to different WiFi networks. So make sure that you have connected the devices to the same network.