Spotify app allows you to listen to millions of songs across the world. By using this app, you can discover, search, and listen to your favorite songs and podcasts for free. If you are planning to subscribe to premium, then you get access to plenty of additional features like no interruptions, offline playback, and playing Spotify on multiple platforms. You will also get parental control features to set explicit content filters. The Spotify app is available on Android smartphones/tablets, iPhone /iPad, desktops, PlayStation, and speakers. You can cast the Spotify app to the TV using Google Chromecast & Amazon Fire TV Stick.
Spotify Subscription
Spotify offers 4 different plans according to the features and pricing. They are
- Individual Plan – $9.99/ month
- Duo – $12.99/ month
- Family – $15.99/ month
- Student Plan – $4.99/ month
How to Cast Spotify to TV?
Spotify app is one of the compatible Chromecast applications. You can directly cast audio from the Spotify app to Chromecast using your Android or iOS device. Alternatively, you can use Chrome Browser on your PC to mirror Spotify to Chromecast-connected TV.
Chromecast Spotify app to TV using Smartphone
Requirements
- Smartphone (Android/iPhone)
- A TV with HDMI port
- Google Chromecast device
- WiFi connectivity
- The latest version of the Spotify app
Procedure
1: Take your Chromecast and connect it to the HDMI port of the TV.
2: Check whether your Chromecast device and phone are connected to the same WiFi network.
3: Now open the Spotify app on your phone.
4: Start playing the music that you want to play on the TV.

5: On the media screen, you will find the option “Devices Available.” Click on it.
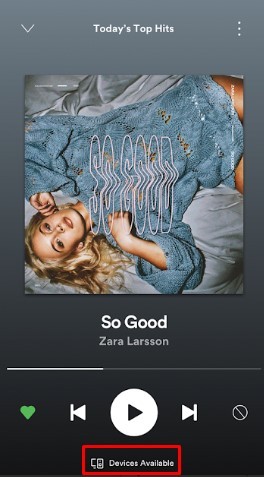
6: The list of available devices will appear on the app.

7: Choose the Chromecast device to which you want to cast.
Now you can hear the audio on your TV or the audio device you have cast.
How to Stream Spotify on Chromecast TV using a PC
1. On your PC, open the Chrome Browser and visit https://open.spotify.com/
2. On the Spotify home, click on the login option on the right side of the page.
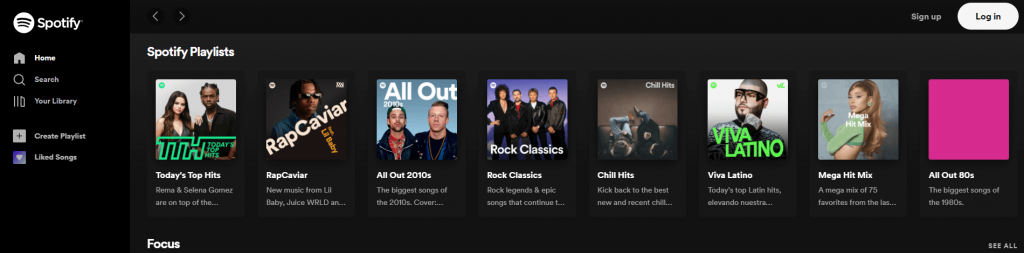
3. Login in with your account credentials.
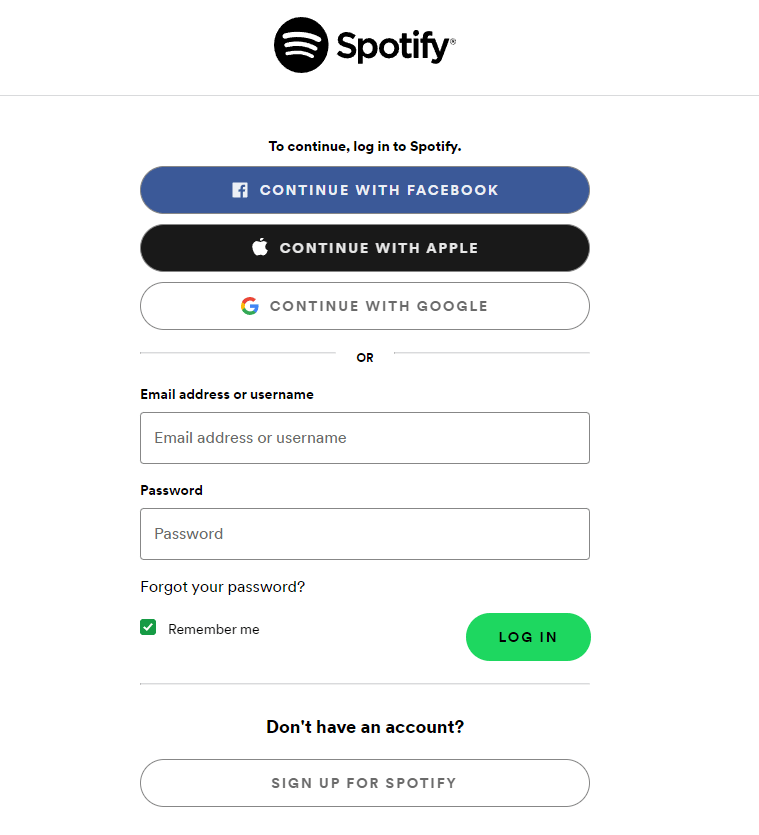
4. Select any song to play from the massive collection.
5. Connect your Chromecast device and PC with the same internet connection.
6. Click on the Chrome Menu and select the Cast option.
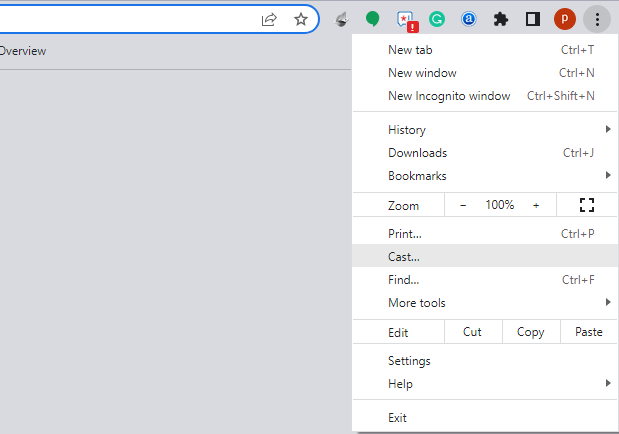
7. Select your Chromecast device and select Cast Desktop under the Sources dropdown.
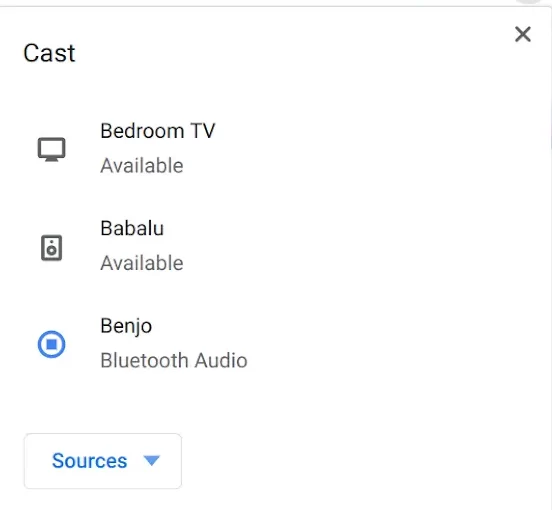
8. Once connected, now playing song will be streamed on your Chromecast-connected TV.
Note: The same method applies to Chromecast Audio and Chromecast 1st/2nd/3rd generation devices. You can cast audio to TV and speakers with Chromecast devices.
The above steps are required to cast the Spotify app on the TV. By casting Spotify, you will be to stream all your favorite music and podcasts on the TV or any speaker. Using Chromecast Audio, you can cast audio to car speakers, home theatre, and much more.
FAQ
Yes, the Spotify app is free to install and stream with ads.
You must subscribe to the premium susbcription to stream Spotify without commercial breaks.
Most not working issues occur due to network issues, which can be fixed by connecting your Firestick with a different WiFi and ensuring that the devices are close enough to cast.

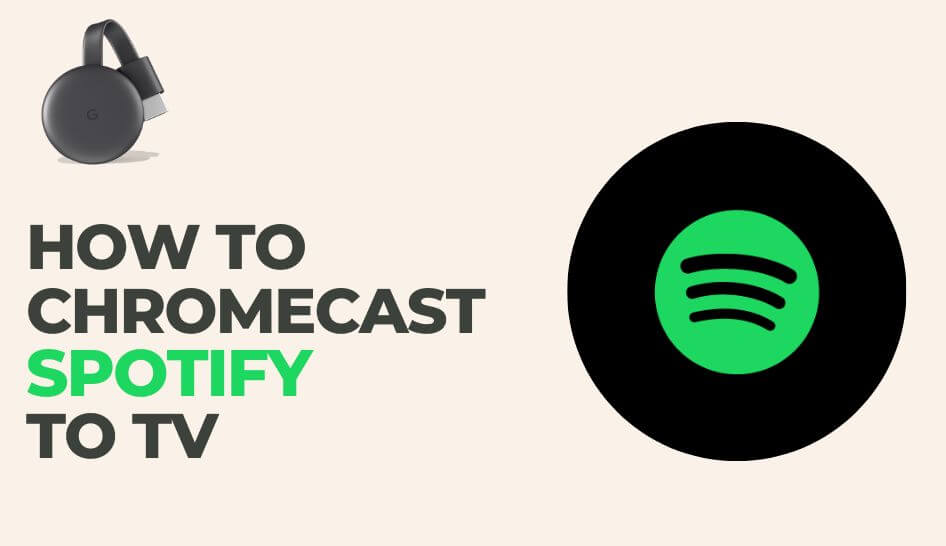
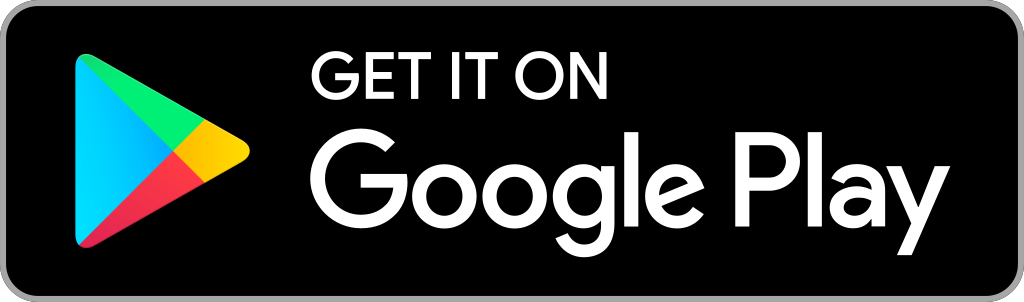
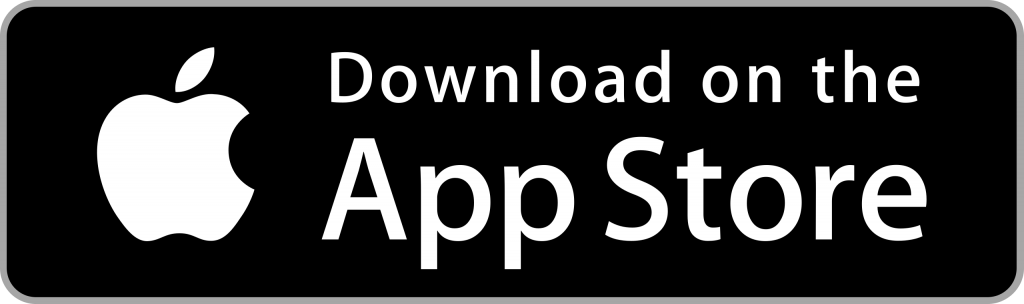
















Leave a Reply