There are streaming services that are available in the market that enable you to stream live TV. EyeTV is one such streaming service that allows you to stream live TV anytime and anywhere. You can even record live TV and watch offline on your device. To watch a channel in HD you need a device with a 1.6 GHz or above processor to stream in 720p or higher. For lower-end devices, you can still stream in SD quality. More importantly, to stream content on Eyetv, you need to register for EyeTV. It offers one month free trial for new EyeTV users. So let’s see how to Chromecast EyeTV from your Android or iOS device to the TV.
Prerequisite
Before casting/screen mirroring on Chromecast, make sure of the following
- Connect the Chromecast device to the HDMI port of the TV or monitor.
- Make sure both the Chromecast device and the casting device are connected to the same WiFi network.
Chromecast EyeTV via Android
[1] Open Playstore in your Android smartphone.
[2] Search and install EyeTV in your device.
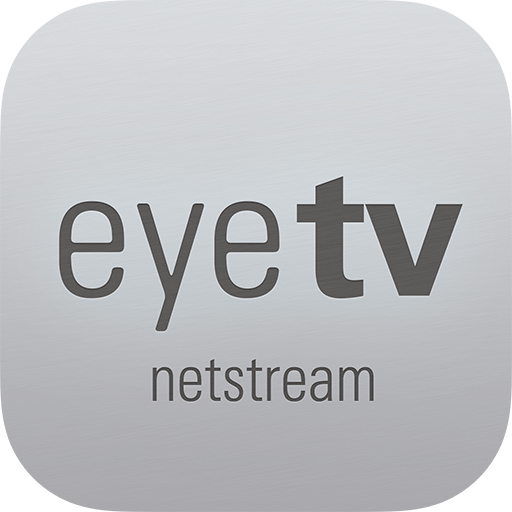
[3] Before opening the app, open settings in your device.
[4] Navigate to Connection settings.
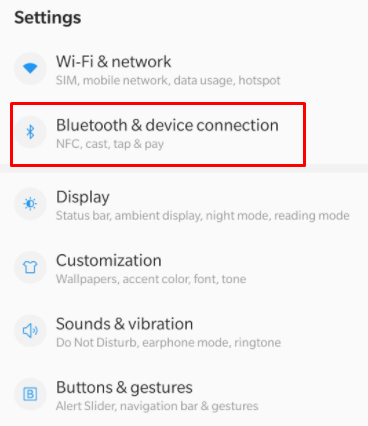
[5] Tap on Cast/smart view/Multi-screen interaction settings.
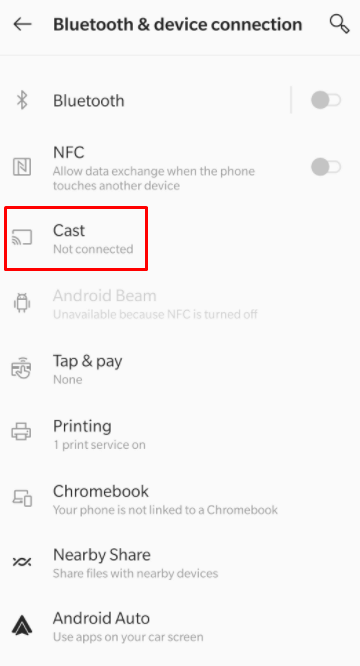
[6] Turn on the Cast/smart view/Multi-screen interaction toggle.
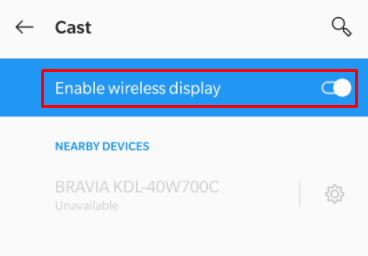
[7] Select your Chromecast device from the list of available device.
[8] Now open EyeTV app in your smartphone.
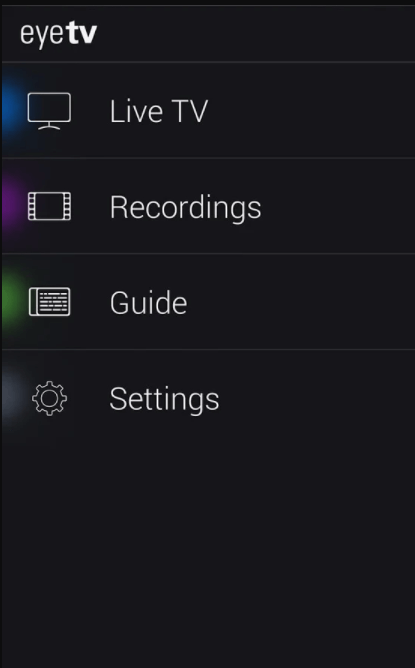
[9] Start streaming on the app and it can viewed on your TV screen.
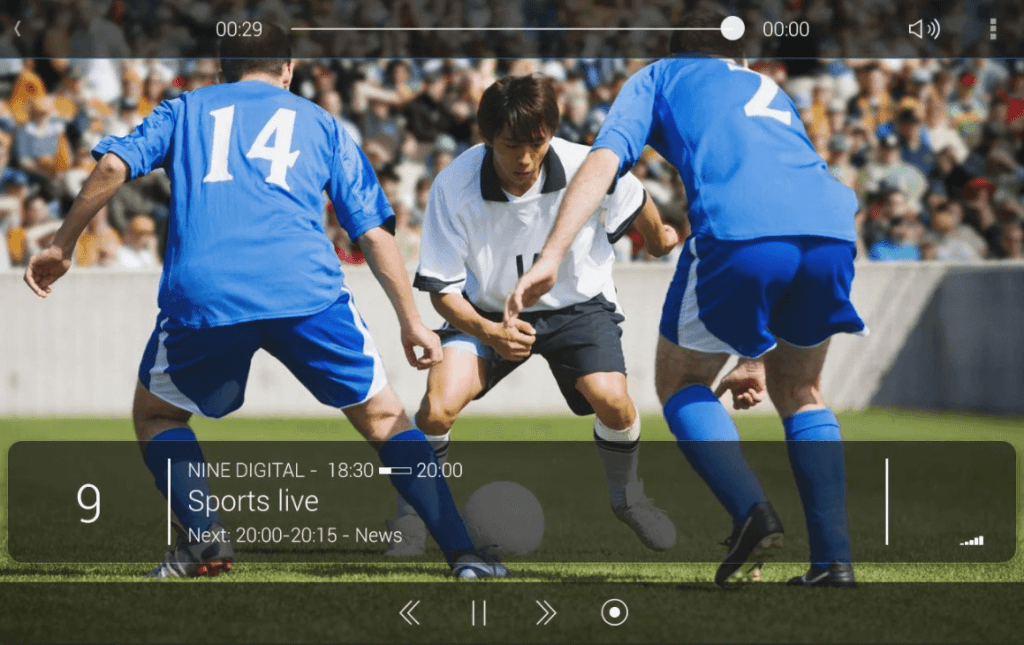
Chromecast EyeTV via iOS
[1] Open App store on your iOS device.
[2] Tap on the search tab from the bottom panel.
[3] Search for EyeTV and pruchase the app for $4.99 in the app store.
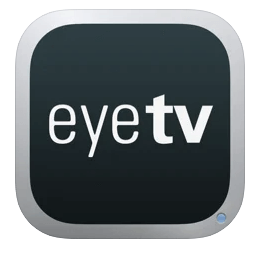
[4] Again search and install Chromecast streamer app from the app store.
[5] Open Chromecast streamer and select your Chromecast device from the list of available device.
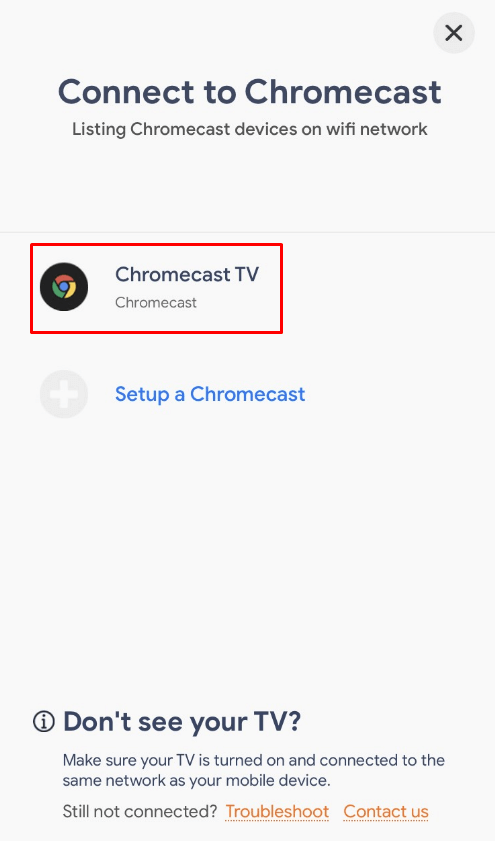
[6] Click on Connect to establish connection.
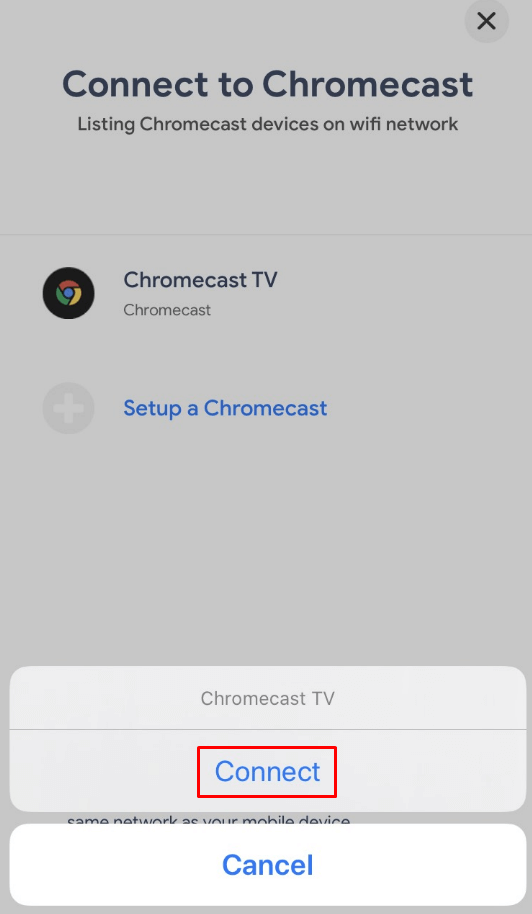
[7] Tap on Screen Mirror tab cast on your TV screen.
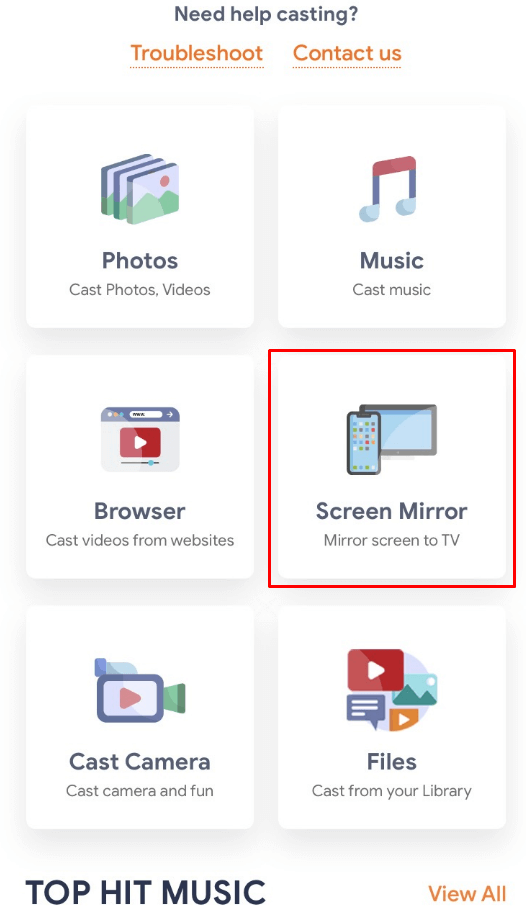
[8] Now tap on Start icon to start mirroring.
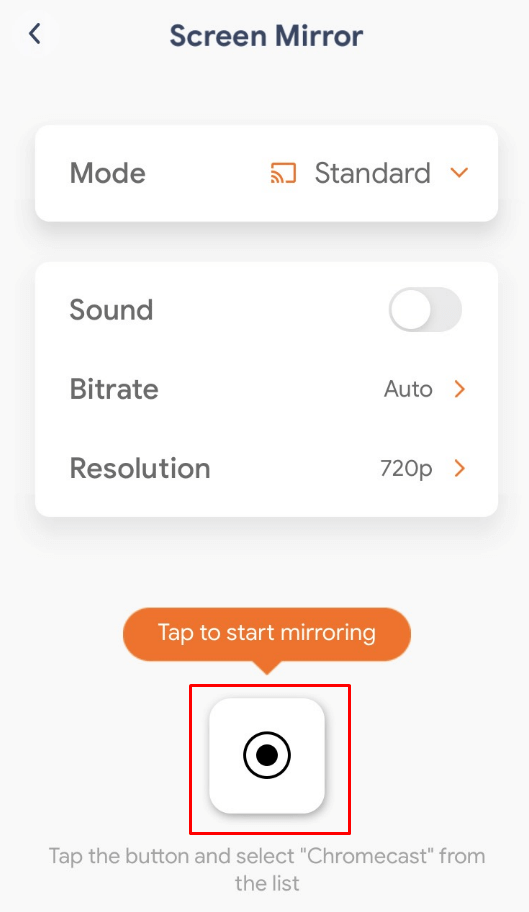
[9] Click on start broadcast in the warning message that pop up.
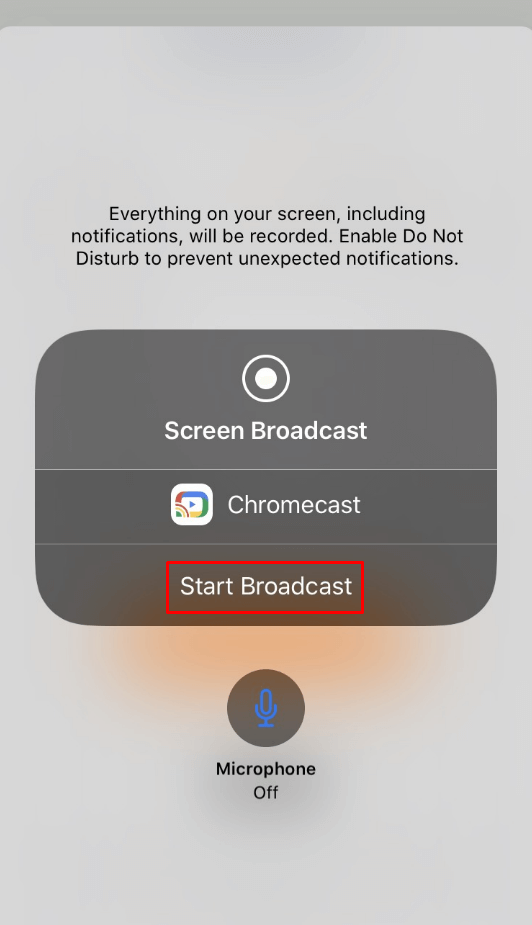
[10] Now open EyeTV app and stream any channel.
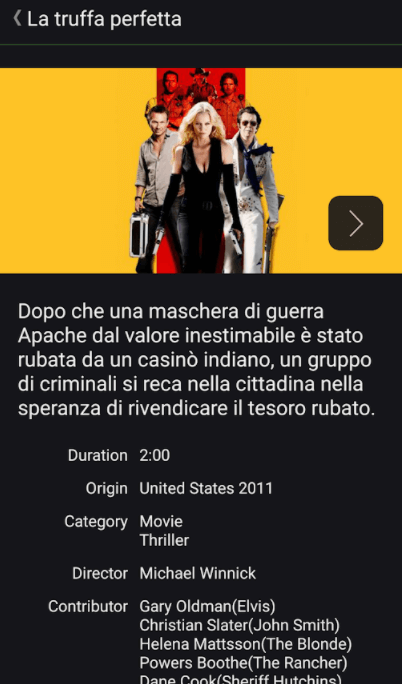
[11] It will be mirrored on your Chromecast connected TV screen.
Conclusion
So casting EyeTV can be done simple by following the article above. Eventhough it does not have large channel library it is worth giving a try. If you have any doubts on EyeTV make use of the comment section below. For more Chromecast tip and further updates, follow and explore the site.



















