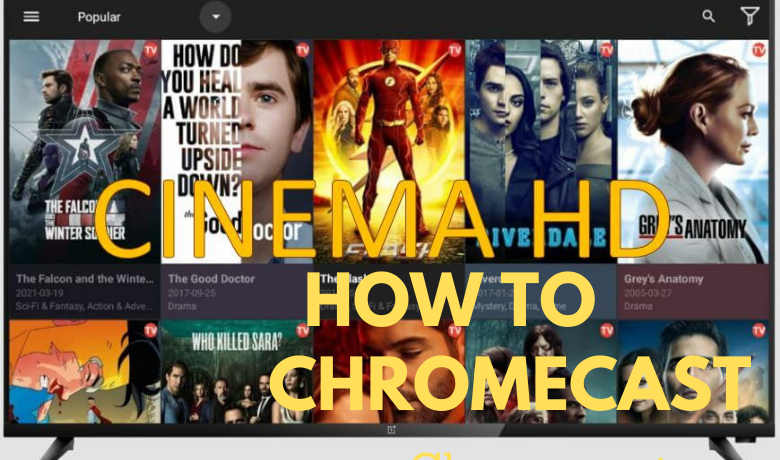| Cast Support | No |
| Category | Movies & TV Shows |
| What You Can Watch on Cinema HD | Movies, Series, TV shows |
| Website | – |
| Download Link | https://urlsrt.io/Cinema-HD |
Cinema HD is a free streaming service with a huge library of the latest movies, popular TV shows, desired series, documentaries, and more. It doesn’t support the Chromecast feature, so you need to screen mirror the content on your device to your TV. However, the application is unavailable on integrated stores such as the Play Store and App Store.
On the other hand, you can download its APK version on your TV, but these APK files are unavailable for iOS and Windows users. Meanwhile, PC users can use the Bluestacks app to get the Cinema HD content onto their devices.
Note – The following guide applies to Smart TVs with built-in Chromecast support.
Prerequisites:
- Connect your Chromecast to a WiFi network. On the other hand, connect the casting device to the same WiFi.
- Ensure that the Cinema HD app on your smartphone is updated and running on the latest version. While using a PC, keep the web browser updated.
- For error-free casting, update the Chromecast firmware to the latest version.
How to Chromecast Cinema HD Using an Android Smartphone
1. Download and install the Cinema HD app on your Android device [https://urlsrt.io/Cinema-HD].
2. Launch the Cinema HD app and choose any movie or series you want to watch.
3. Open the Notification Panel on your smartphone.
4. Hit the Cast/Screencast option and select your Chromecast TV from the list.
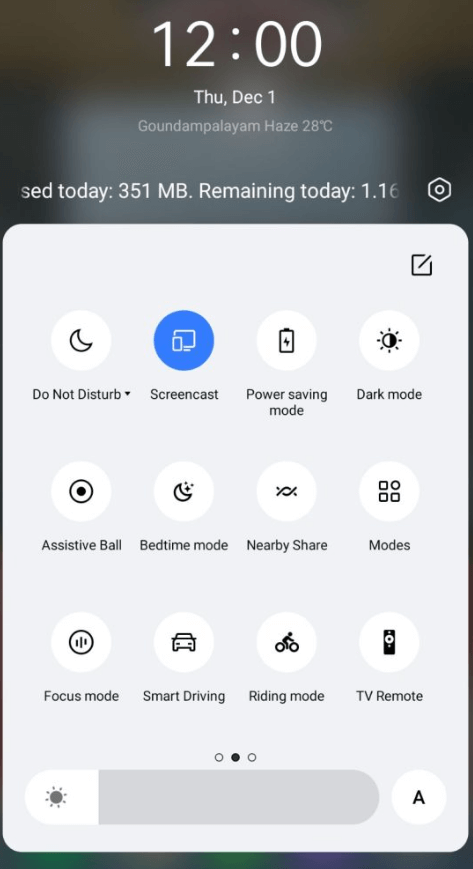
5. Allow permission for screen mirroring and then watch the required media content on the TV.
How to Chromecast Cinema HD on a PC
There is no web version for the Cinema HD app. However, you can cast the content by installing the Bluestack on your desktop. Before proceeding, install the APK version of the Cinema HD [https://urlsrt.io/Cinema-HD] on your PC.
1. Visit the Bluestacks website https://www.bluestacks.com and download the app on your desktop.
2. After installing it, open the app and log in with your Google credentials.
3. Navigate to the Install APK section at the right panel and upload the APK file or link in the required field.
4. Wait for a few minutes to install the app. Once the installation is completed, log in with your existing Cinema HD account credentials or sign up to create a new account.
5. Then, launch the Chrome or Edge browser on your PC to screen mirror the content.
- If you are using the Chrome browser, right-click anywhere on the website. Then, select Cast → Pick your Chromecast device → Sources → Cast tab.
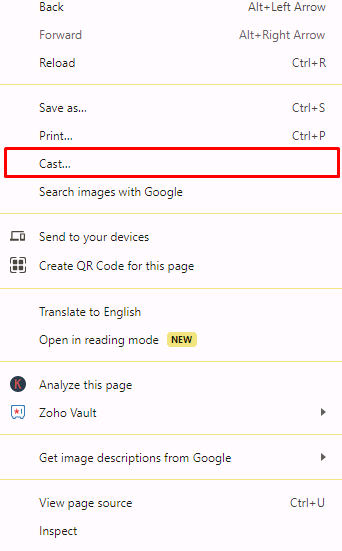
- Alternatively, if you are using the Edge browser, hit the Ellipsis icon → More Tools → Cast Media to device → Sources → Cast Desktop → Choose your device → Share → Cast.
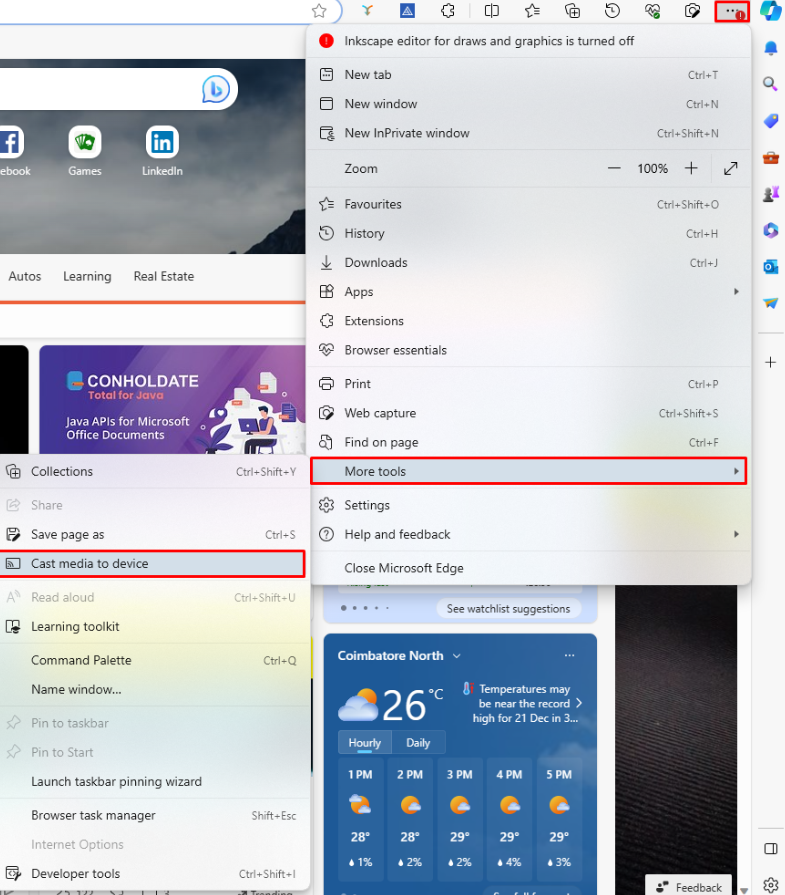
6. Now, your PC will display on your TV screen.
7. Finally, get back to the Cinema HD app and play any content from your PC. The chosen content will be displayed on your TV screen.
FAQ
No, currently, Cinema HD is not compatible with iOS devices.
Yes. The Cinema HD app supports subtitles in a majority of languages.