As we all know, Google Chromecast is a streaming device that casts files from a device to your TV. You can cast movies, videos, photos, files, and much more from your TV to your Android, Windows, Mac, and other platforms. There are plenty of apps that have in-built Chromecast support.
If the app you want doesn’t have an in-built Chromecast, you can use the screen mirroring option on the notification panel to cast the content to the TV. Let us discuss how to Screen Mirror on Chromecast in this post.
How to Screen Mirror Android Devices on Chromecast
You can screen mirror Android smartphones, tablets, or iOS devices on Chromecast with or without a WiFi connection.
How to Screen Mirror on Chromecast with WiFi
1. Plugin Chromecast into the HDMI port of your TV.

2. Connect your Chromecast to the same WiFi network as your smartphone.
3. Open the app on your Android device and play the content you want to cast on your TV.
4. If the app has a cast icon, click on the cast icon and select your Chromecast device from the list of devices available.
Note: If the app lacks built-in Chromecast support, you can cast the content using the Cast icon on the notification panel.
5. Now, the content on your smartphone will play on your TV.
How to Screen Mirror on Chromecast Without WiFi
Using the Guest Mode, you can cast content from an Android device to Chromecast without WiFi. However, Guest Mode won’t be available on newer Chromecast with Google TV. Here is how to screen mirror without WiFi.
1. The host must open the Google Home app on their Android device. If you don’t have the app installed on your device, install it from the Google Play Store.
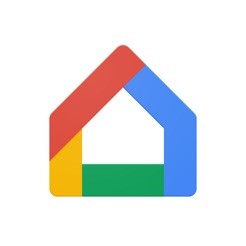
2. Open the app and go to the Devices tab.
3. On the Devices tab, Select your Chromecast device.

4. Click on the settings icon
5. Select the Recognition & sharing option.
6. Click on Guest Mode and toggle it On. Note the PIN to provide to guests.
Note: Guests must turn on Guest Mode on their Android devices to cast content. To turn on Guest Mode on Android devices, go to Settings → Google → Device & sharing → Cast options → Guest mode.
7. Now, Guests can open any app with built-in cast support and hit the Cast button.
8. Select a Nearby devices option and follow the on-screen instruction.
9. Enter the Guest Mode pin, and the content will be screen mirrored on Chromecast.
How to Screen Mirror From PC or Mac on Chromecast
You can screen mirror content from the Chrome browser on PC or Mac on Chromecast using the steps below.
1. Ensure your PC or Mac, and Chromecast are connected to the same WiFi.
2. Play the content you want to screen mirror on the Chrome browser.
3. Right-click on the screen and select Cast… option.
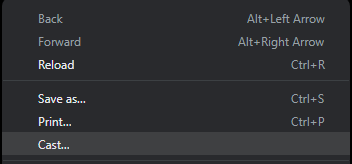
4. Your Chromecast device will appear in the top-right corner.
5. Select Sources and select Cast Tab.
6. The content will now stream on the TV.
FAQ
If you can’t screen mirror content to Chromecast, ensure your smartphone or PC and Chromecast are connected to the same WiFi and try again. If you still face issues, reboot the Chromecast and your smartphone or PC.
Yes. You can use Lightning Digital AV Adapter to directly connect the HDMI cable to your iPhone and mirror iPhone to the TV.


















Leave a Reply