YouTube is a popular video-sharing app having over 2.56 billion users worldwide. It is a platform for any individual to showcase their talent to the world. This is an official application of Google so it will have a built-in Chromecast feature. Therefore, you can easily stream movie trailers, music videos, or other YouTube videos from your smartphone or PC to Chromecast-connected TV.
Ways to Cast YouTube on Chromecast
- Using the smartphone app
- Using YouTube’s official website
Note: If you want to watch YouTube videos on Google TV, there are some easy ways.
Requirements
- An Android or Roku Smart TV
- Google Chromecast device
- Smartphone or PC
- Strong and stable WIFI network
Prerequisite
- Plug in your Google Chromecast to your smart TV
- Check if Chromecast and smartphone are connected to the same WIFI network
How to Chromecast YouTube from Android or iPhone
Basically, the YouTube app comes pre-installed on all Android and iOS devices. In case you don’t have the app, you can get it from the Play Store or App Store. Follow the below steps to cast YouTube on Google Chromecast Ultra or other Chromecast devices.
1. Open the YouTube app on your smartphone.

2. Tap the Cast icon at the top of the YouTube app screen.

3. Choose your Chromecast-connected TV name from the available devices.

4. Play any video that you would like to cast.
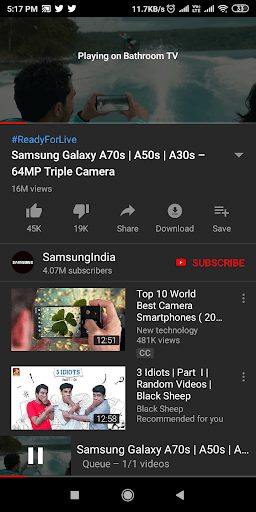
5. The video will be streamed on your Chromecast smart TV.
6. If you want to stop casting, click the Cast icon again and select Stop Casting.
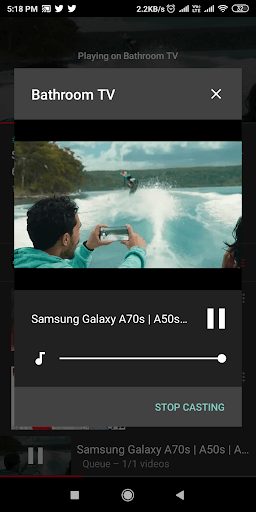
How to Chromecast YouTube using YouTube’s Official Website
1. Open the Google Chrome Browser on your PC.
2. Enter YouTube’s URL https://youtube.com in the search bar and hit Enter.
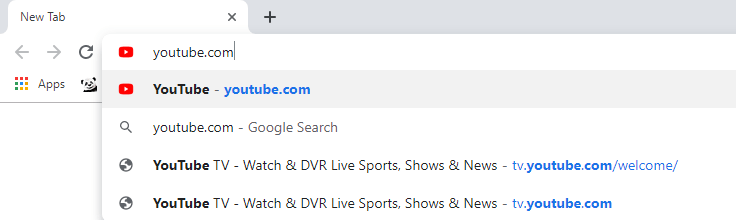
3. On the home page of YouTube, choose any video to play.

4. Click the Cast icon on the bottom side of the video screen.
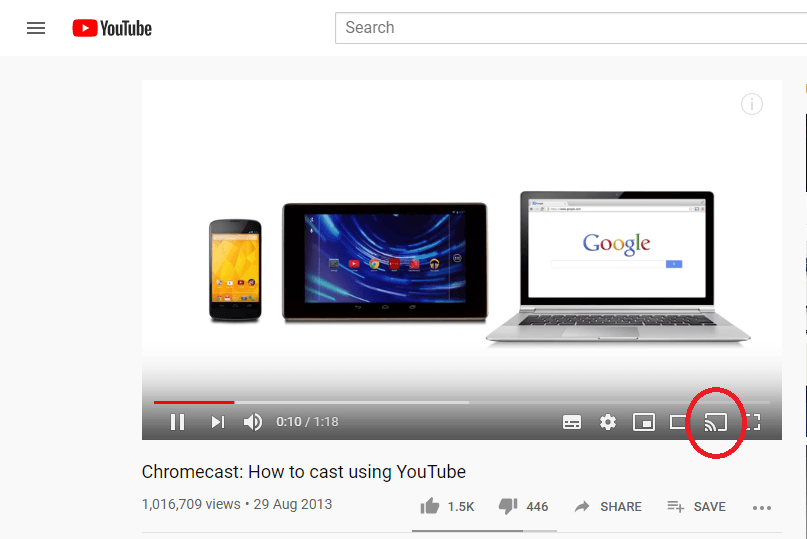
5. Choose your Chromecast-connected TV from the available devices.
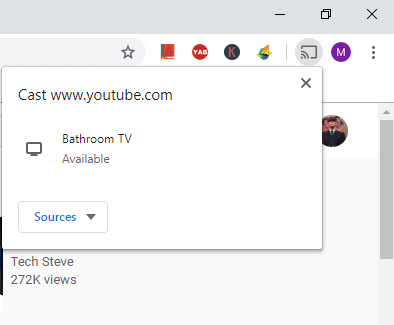
6. From the Sources drop-down options, click the Cast tab.
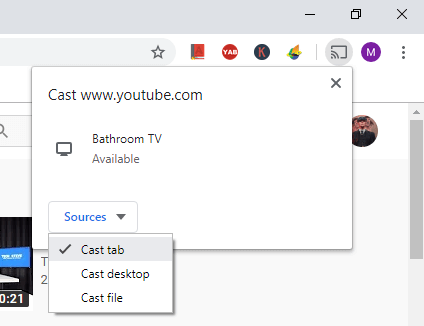
7. Then, the video will be mirrored to your Chromecast-connected TV.
How to Cast YouTube Videos Without a Chromecast
There is nothing to worry about if you don’t have a Chromecast device. You can use a third-party app to wirelessly cast YouTube videos from your PC.
1. Firstly, install the AirDroid Cast app on your Windows or Mac.
2. Go to webcast.airdroid.com from a web browser on your smart TV. It will display the cast code.
3. Open the AirDroid Cast app on your PC.
4. Following that, enter the 9-digit cast code to connect your TV.
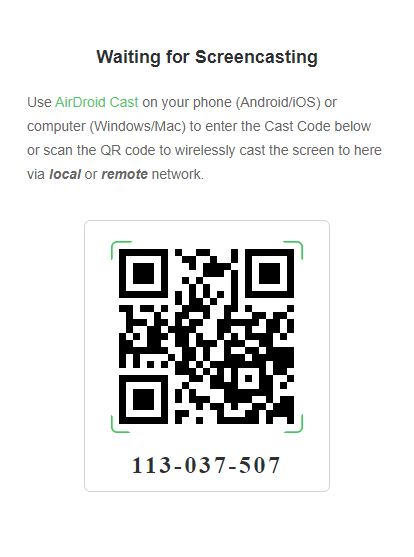
5. Tap Allow on your smart TV to start wireless casting.
6. Go to the YouTube website and play a video. It will simultaneously play on your PC and TV.
YouTube Chromecast Not Working? Try these Fixes
If you cannot able to cast YouTube to your smart TV, follow the steps to fix the issue.
- Make sure that you have installed the updated version of the YouTube app or Google Chrome on your PC.
- Check whether your Chromecast device is connected properly to the HDMI port of your smart TV.
- If you are using the Google Home app to cast from your iPhone, check whether the Google Home is updated to the latest version.
- Make sure that the power supply is proper in the source outlet from where you have plugged in the TV cord.
- Connect your Chromecast device and casting device to the same WIFI network.
- Turn off your Chromecast device and restart it again.
- Make sure to buy and use an HDMI extender to connect your Chromecast to your TV. This will help to get better signals while streaming.
- Contact YouTube customer support to check if there is a technical issue.
- If none of the above steps doesn’t work, reset your Chromecast device.
FAQ
You should update your Google Chrome to the latest version and visit the YouTube official website. Then you can see the Cast icon.

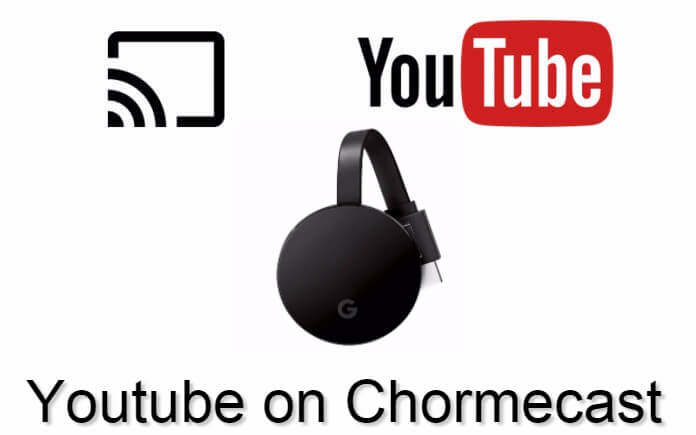












Leave a Reply