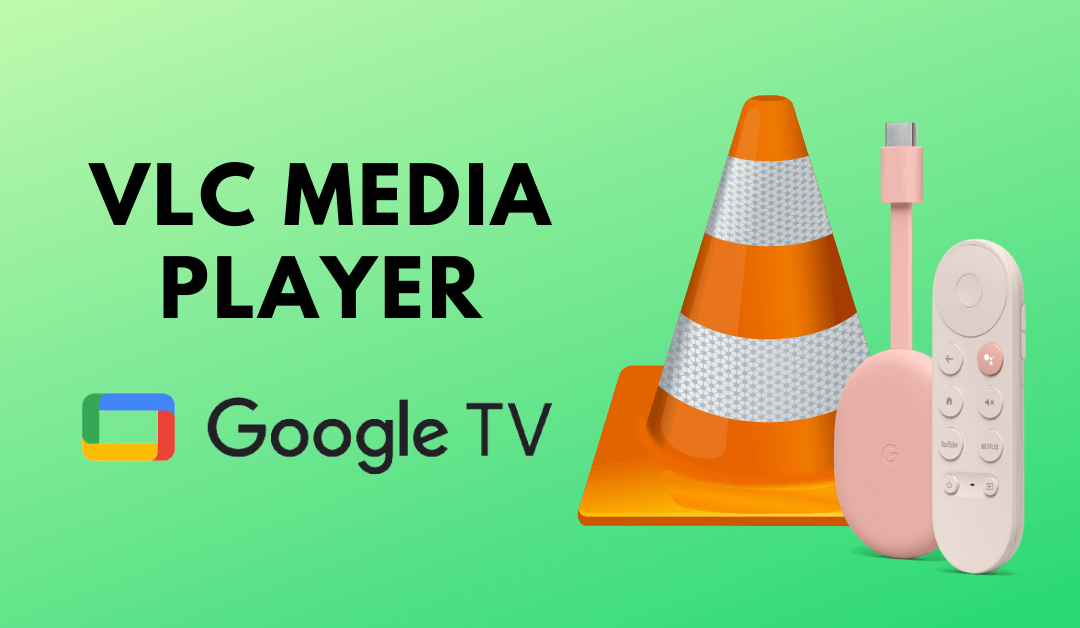VLC is one of the free and best media players for Smart TVs. If you are using Chromecast with Google TV, you can install VLC from the Play Store and access media files seamlessly.
You can stream videos of any format using VLC on your Google TV. The player comes with notable features, such as subtitle synchronization, video & audio filters, hardware decoding, etc. Since it supports network streams, you can use this media player to watch IPTV content on Google TV by importing the M3U playlist file or link.
Follow the steps in this installation guide to get VLC Media Player on your Chromecast with Google TV. We have covered the troubleshooting steps to resolve issues while using VLC.
How to Get VLC on Google TV from the Play Store
[1] On the home screen of Google TV, click the Apps menu.
[2] Scroll down and tap Search for Apps in the App Categories section.
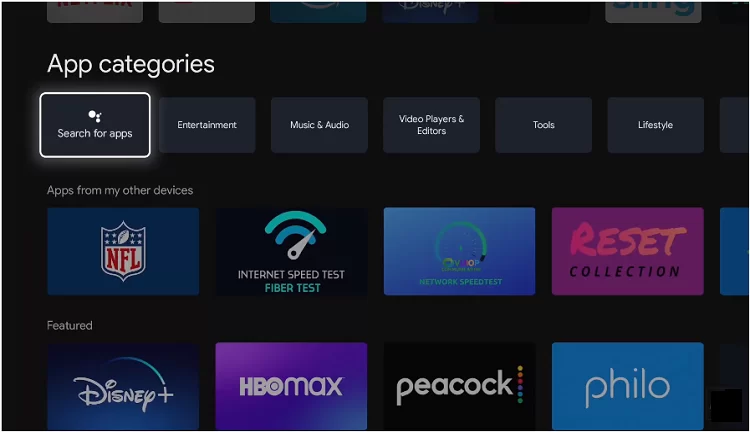
[3] Enter VLC for Android using the on-screen keyboard and search for the app.
[4] Select VLC for Android and click the Install button.

[5] Open the VLC app and stream the videos on the TV.
How to Sideload VLC APK on Google TV Using Downloader
If you can’t find VLC in the Play Store, you can use the Downloader app to sideload the APK from a trusted source. Hence, you need to get Downloader on Google TV.
[1] Turn on your Google TV device and click on the Search option from the home screen.
[2] Search or, say, Downloader using the Google Assistant remote.
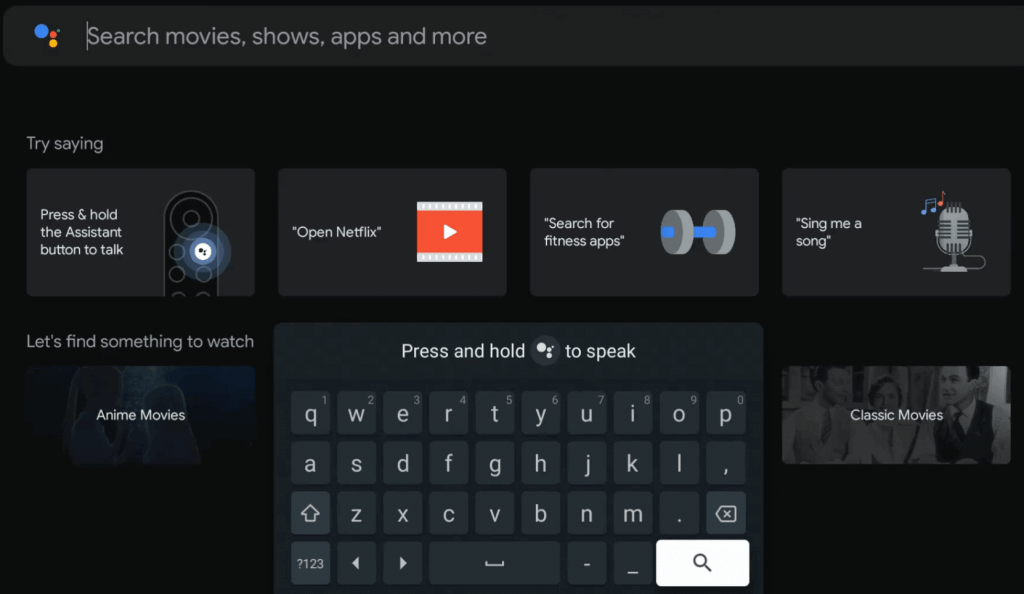
[3] Click on Install to start the installation process.
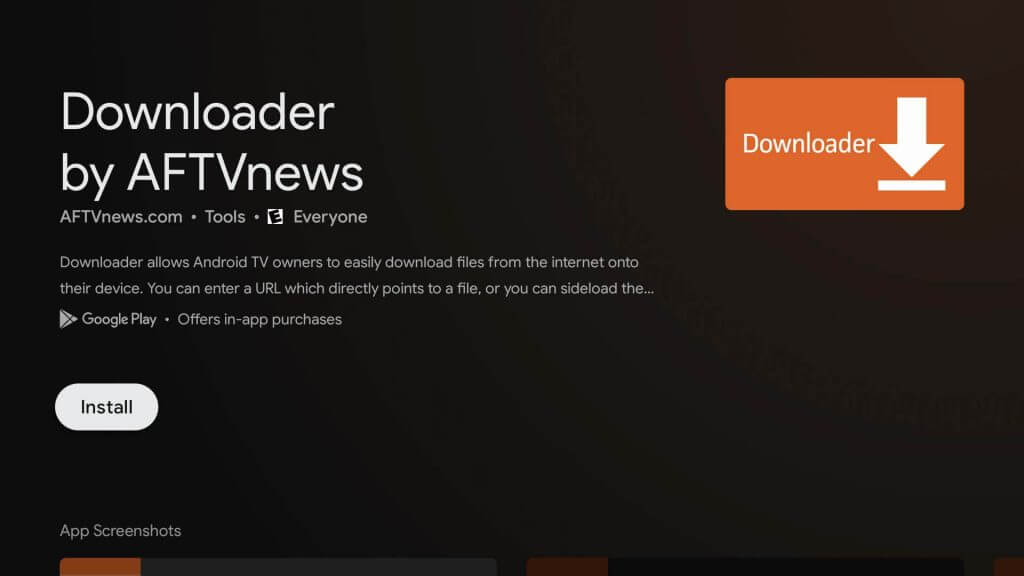
[4] After the installation, go back to the home screen and open Settings.
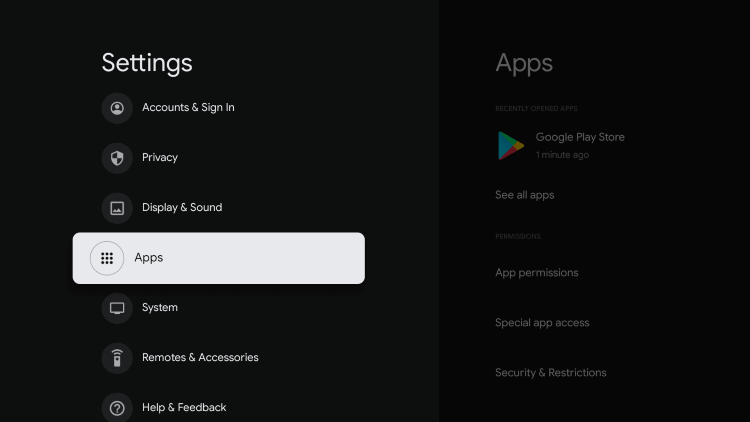
[5] Click on Apps and then choose Security & Restrictions.
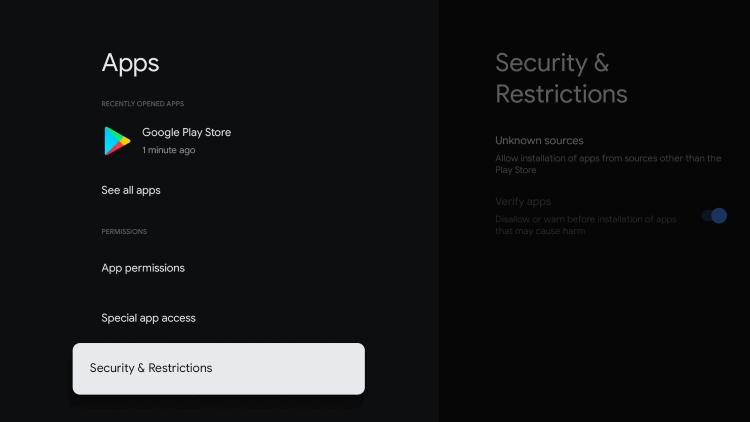
[6] Choose Unknown sources and select the Downloader app from the list.
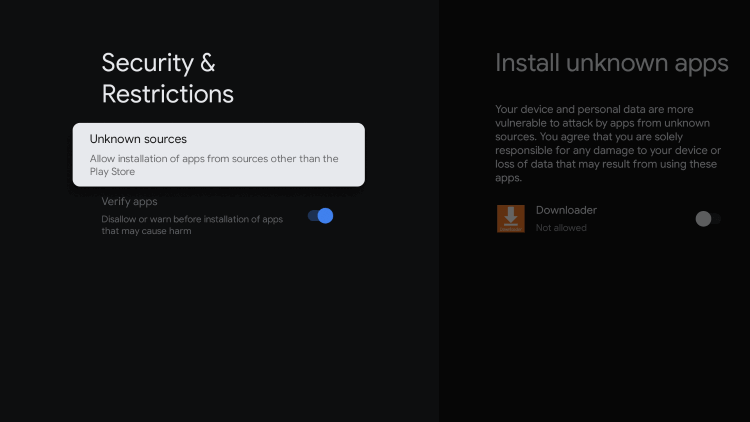
[7] Turn on the toggle near Downloader to enable Unknown sources.

[8] Once the unknown sources are enabled, open the Downloader app on Google TV.
[9] Enter the VLC for Android APK download link in the URL field.
[10] Click Go to download and install the VLC media player.
[11] After the installation, launch the app and stream your favorite video on Google TV.
How to Cast VLC on Chromecast with Google TV
As the media player has native cast support, you can Chromecast VLC from your smartphone to Google TV. You can use this method if you don’t want to sideload the VLC app.
[1] Connect your Google TV and Android/iOS device to the same WIFI network.
[2] Launch the VLC Media Player app on your Android or iOS device.
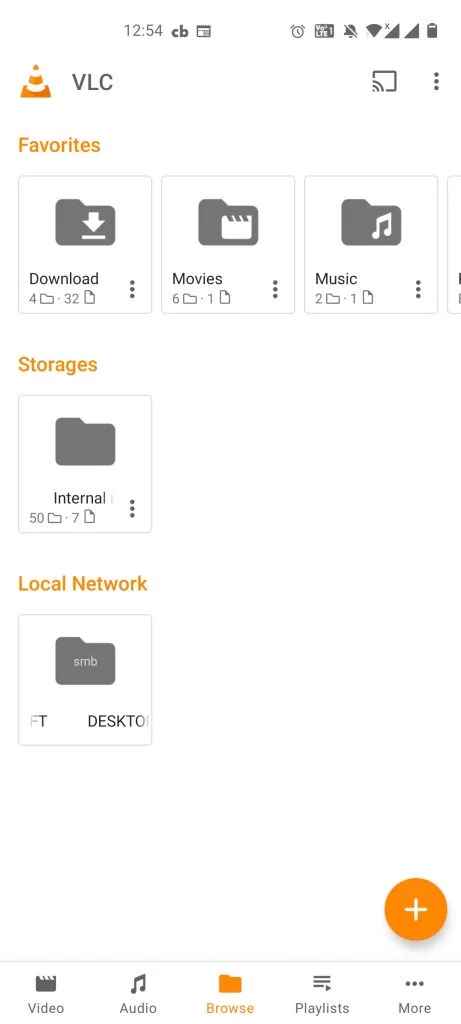
[3] Click on the Cast icon in the upper corner of the screen.
[4] Choose your Google TV to cast the VLC app.
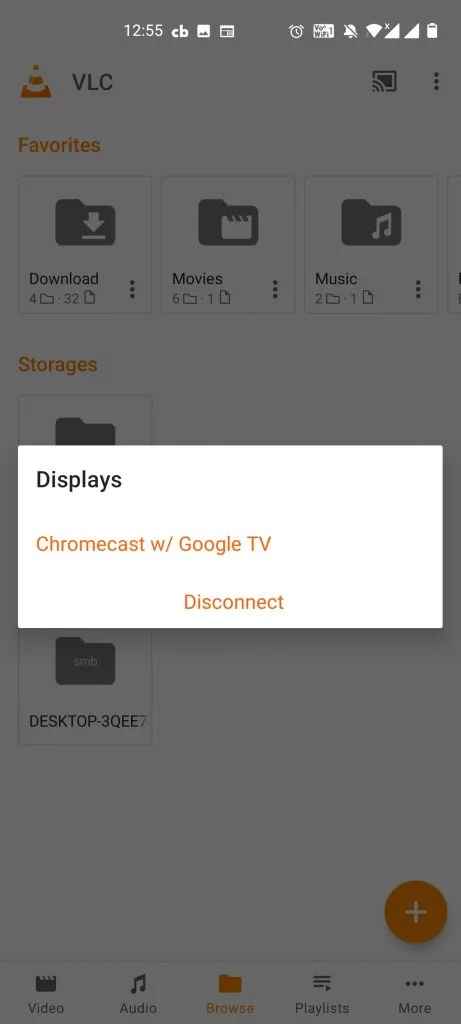
[5] Choose the file that you would like to watch on your Google TV.
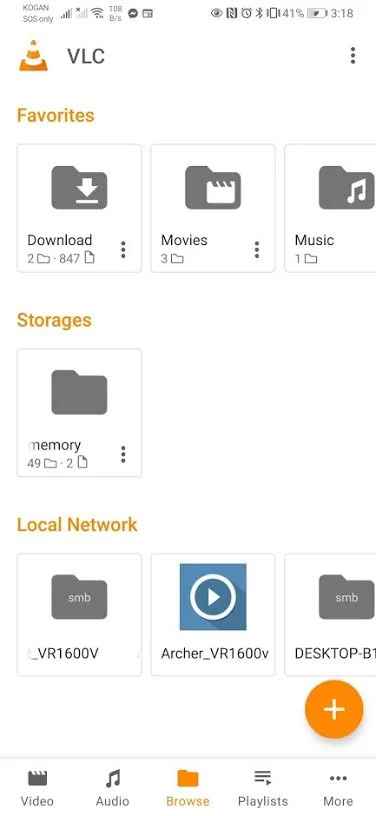
Note: To stop casting, click on the Cast icon and tap on the Disconnect option.
How to Fix VLC Not Working on Google TV
If the VLC app stops working on your Google TV, you can try out the troubleshooting steps to fix the issues right away.
[1] Check whether you have allowed the required permissions to access VLC.
[2] Try rebooting the app when the video stops playing or buffers frequently.
[3] Clear the app cache on Google TV and try again.
[4] Update the VLC app if it isn’t compatible.
[5] Restart Chromecast with Google TV to fix minor bugs.
[6] Upgrade Google TV to keep the device compatible with the TV.
FAQ
Yes, VLC is safe to use if you download the app from the app store.
RealPlayer, KMPlayer, UMPlayer, and GOM Player are the best alternatives for VLC Media Player.