Google Chromecast is a new type of streaming device that is capable of casting or mirroring any media contents from the smartphone or PC to your TV. Chromecast is more of a casting device than a streaming device. If you bought the casting device, you might be wondering how to use Chromecast. Well, this article is especially for those peoples, a complete guide on how to use Google Chromecast.
What is Chromecast?
As said earlier, Chromecast is a casting device to cast media contents wirelessly. You can cast contents from PC (Windows & Mac), Android, and iOS devices. There are five types of Chromecast devices available.
- Chromecast 1st Gen
- Chromecast 2nd Gen
- Chromecast Audio
- Chromecast Ultra or Chromecast 4K
- Chromecast 3rd Gen
As of now, only Chromecast 2nd Gen, 3rd Gen, and Ultra are available. Chromecast Ultra is the costliest and advanced casting device where you can cast Ultra High Definition (UHD) and 4K contents to the TV.

Chromecast can be connected to any smart device that supports HDMI input. The supported devices are TV with HDMI port, standalone monitors, projectors, and other similar devices. It requires a power connection to cast contents. The device can be powered by using the micro-USB port.
Using Chromecast
To use your Chromecast to cast contents, you need to set some essential things. The first thing is to Set up your Chromecast device. To Setup your Chromecast, you need to install the Google Home app on your smartphone. Check out our detailed guide on how to Setup Chromecast to your TV. Keep in mind that without the Google Home app, you can’t set up Chromecast on your TV.
Since the launch of Chromecast, the Cast feature became common for most of the smartphone apps. In every streaming app, there is a built-in Cast icon to cast contents from smartphone to TV using Chromecast. Apps like Netflix, Hulu, YouTub has a built-in Cast icon. More than 500 smartphones apps have built-in Cast icon. Check out the list here, Chromecast Compatible Apps.
Chromecast is a versatile casting device which can be controlled by any smart device. You can also control the device by using Google Voice Assistant. You can use Chromecast in four different ways.
- Use Chromecast on TV from Android smartphone
- Use Chromecast on TV from iOS smartphone
- Use Chromecast on TV from Windows PC (Laptop/Desktop)
- Use Chromecast on TV from Mac
How to Use Chromecast on TV from Android smartphone
Step 1: Install any of the Chromecast Compatible Apps on your Android smartphone.
Step 2: Connect your Android device and Chromecast to the same WiFi connection.
Step 3: Open the installed Chromecast Compatible App. The Cast icon will be available either at the top-right side or at the bottom right side of the screen.
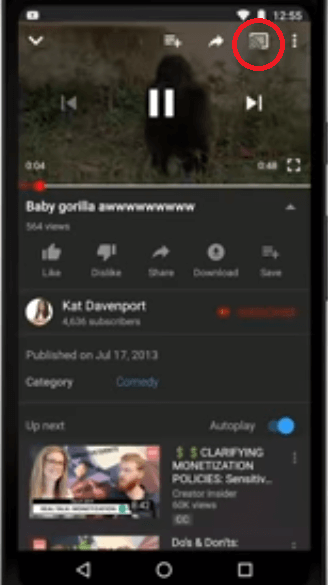
Step 4: Select the Cast icon. Now, your Chromecast device will appear, click on it to cast.
Step 5: After casting, play any video or audio contents from the app, and it will appear on your TV.
Step 6: If you want to cast apps that don’t have the built-in Cast icon, you can screen mirror your Android device to Chromecast. Most of the Android smartphone has the Cast option or Screen Cast option on the Control Center.
How to Use Chromecast on TV from iOS Smartphone
To use Chromecast from iPhone or iPad, you have to follow the same steps as mentioned above. The placement of the Cast icon may differ between the devices, but the procedure remains the same.
To cast those apps which don’t have the built-in cast icon, you have to screen mirror your iOS device. But you can’t screen mirror your iOS device directly like Android devices. You need to install the Streamer for Chromecast app from the Apple Store.
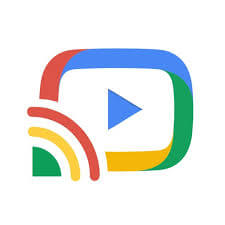
The Streamer for Chromecast app costs $4.99 per month and $17.99 for a lifetime. It also provides a free trial for a week. It is one of the fewest apps that can be used to mirror your iOS device to Chromecast.
Related: Know What is Chromecast Extension?
How to Use Chromecast on TV from Windows PC
To use Chromecast from Laptop or Desktop, you need to have the latest version of the Chrome browser. Connect your PC and Chromecast device to the same WiFi network.
Like Chromecast Compatible Apps, some websites have a built-in Cast icon to cast contents from PC to TV. YouTube, Plex are some of the best examples.
For those sites which don’t have the Cast icon, follow the below steps.
Step 1: Open the Chrome web browser and go to the site you want to cast.
Step 2: Click the three-dotted icon on the top-right of the screen and select the Cast option.
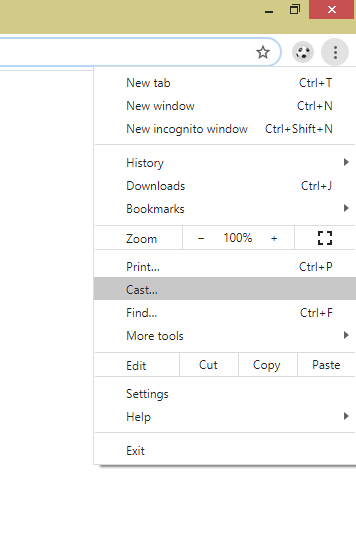
Step 3: Your Chromecast device will appear on the top. Click on the Sources drop-down button. Now, three options will appear.
- Cast tab: Clicking on this will cast or mirror the current working tab to your TV.
- Cast desktop: Clicking on this option will cast or mirror your entire PC screen. This is the same as mirroring your Android device.
- Cast file: Clicking on this will allow you to cast any offline files to the TV.
Step 4: Choose the desired option and click on the Chromecast device to cast or mirror contents to TV.
How to Use Chromecast on TV from Mac PC
To use Chromecast from Mac, you need to follow the same steps as for Windows PC.
Step 1: Open the latest version of the Chrome browser on your Mac.
Step 2: Go to the website that you want to cast.
Step 3: Click the More button on the Chrome browser.
Step 4: Select the Cast option. Click the Sources tab and choose any one of the three options.
Step 5: Now, click on your Chromecast to cast the chosen media.
Related: How to Connect Chromecast to WiFi
Final Words
These are four different ways that you can use Chromecast to cast media contents. Use Chromecast to screen mirror media files from any of your smart devices. If there is another way to use Google Chromecast, tell us in the comments section below.

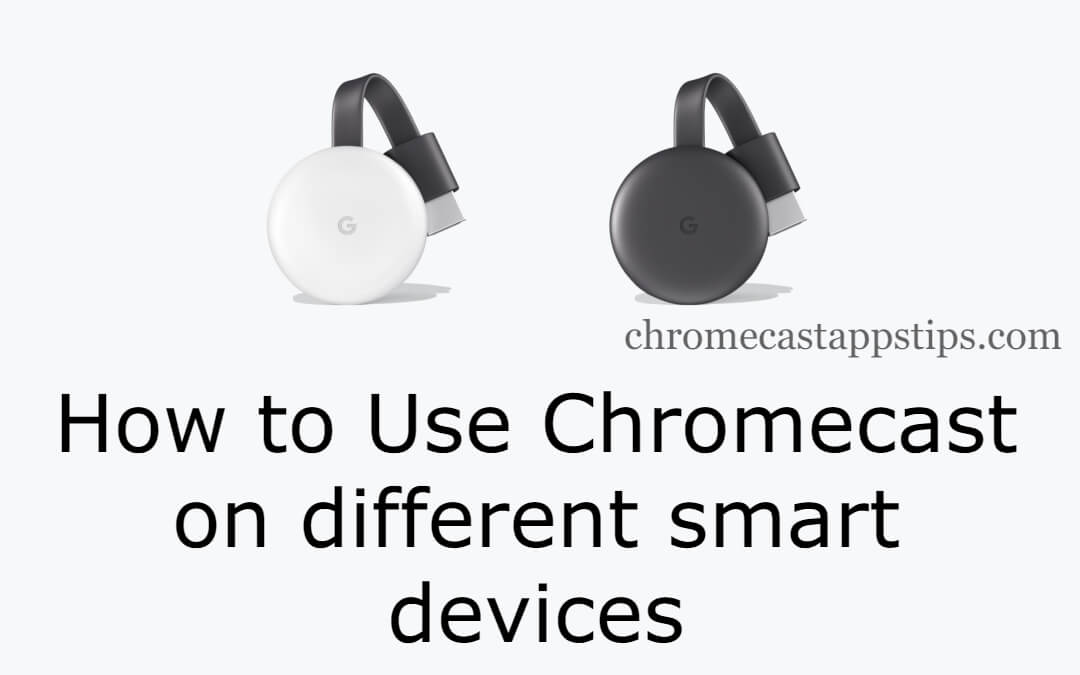












Leave a Reply